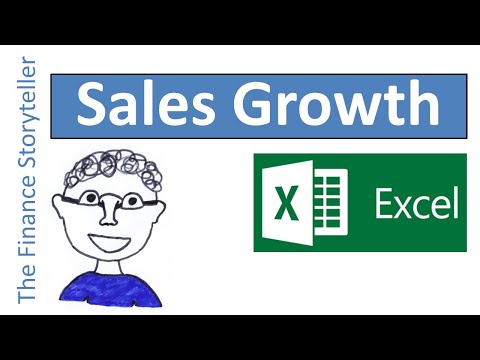Questo articolo spiega come creare un foglio presenze per il libro paga in Microsoft Excel. Puoi farlo su computer Windows e Mac utilizzando un modello predefinito o creando il tuo foglio presenze.
Passi
Metodo 1 di 2: utilizzo dei modelli

Passaggio 1. Aprire Microsoft Excel
È un'app verde scuro con una "X" bianca sopra.

Passaggio 2. Fare clic sulla barra di ricerca
Si trova nella parte superiore della finestra di Excel.
Su Mac, prima clic File nell'angolo in alto a sinistra, quindi fare clic su Nuovo da modello… nel menu a tendina.

Passaggio 3. Digitare il foglio presenze nella barra di ricerca e premere Invio
Questo cercherà il database di modelli di Microsoft per i modelli di foglio presenze.

Passaggio 4. Seleziona un modello
Fare clic su un modello che si desidera utilizzare. La sua pagina si aprirà, permettendoti di visualizzare il formato e l'aspetto del modello.
Se decidi che non ti piace il modello che hai selezionato, fai clic su X nella finestra del modello per chiuderlo.

Passaggio 5. Fare clic su Crea
Si trova a destra dell'anteprima del modello. In questo modo creerai il modello in Excel.

Passaggio 6. Attendi il caricamento del modello
Questo richiederà probabilmente alcuni secondi. Una volta caricato il modello, puoi procedere con la creazione del foglio presenze.

Passaggio 7. Immettere le informazioni necessarie
Ogni modello varierà leggermente dagli altri modelli, ma in genere avrai la possibilità di inserire quanto segue:
- Tariffa oraria - L'importo che stai pagando al dipendente in questione per ora di lavoro.
- Identificazione del dipendente - Il nome del tuo dipendente, il numero ID e così via.

Passaggio 8. Immettere il tempo lavorato nella colonna appropriata
La maggior parte dei fogli presenze avrà i giorni della settimana elencati in una colonna all'estrema sinistra della pagina, il che significa che inserirai le ore lavorate nella colonna "Ora" (o simile) a destra di "Giorni". "colonna.
Ad esempio: se un dipendente ha lavorato otto ore di lunedì durante la prima settimana di un mese, troverai la cella "Lunedì" nella colonna "Settimana 1" e digiterai 8.0

Passaggio 9. Rivedere i risultati
Ogni modello di foglio presenze calcolerà il numero totale di ore che inserisci e, se hai inserito un valore di tariffa oraria, visualizzerà il totale che il dipendente in questione ha guadagnato.

Passaggio 10. Salva il tuo foglio presenze
Fare così:
- finestre - Fare clic su File, clicca Salva come, doppio click Questo PC, fai clic su una posizione di salvataggio sul lato sinistro della finestra, digita il nome del documento (ad es. "Foglio orario di gennaio") nella casella di testo "Nome file" e fai clic su Salva.
- Mac - Fare clic su File, clicca Salva come…, inserisci il nome del documento (ad es. "Foglio orario di gennaio") nel campo "Salva con nome", seleziona una posizione di salvataggio facendo clic sulla casella "Dove" e su una cartella, quindi fai clic su Salva.
Metodo 2 di 2: creazione di un foglio presenze manuale

Passaggio 1. Aprire Microsoft Excel
L'icona dell'app ha l'aspetto di una "X" bianca su sfondo verde scuro.

Passaggio 2. Fare clic su Cartella di lavoro vuota
Questa icona bianca si trova nella parte superiore sinistra della pagina "Nuovo" di Excel.
Salta questo passaggio su un Mac

Passaggio 3. Inserisci le tue intestazioni
Digita le seguenti intestazioni nelle seguenti celle:
- A1 - Digita il giorno
- B1 - Digita la settimana 1
- do1 - Digita la settimana 2
- Aggiungerai la settimana [numero] nel D1, mi1, e F1 (se necessario) anche le celle.
- Se osservi gli straordinari, puoi aggiungere un'intestazione Straordinari nella cella do1 per la settimana 1, cella mi1 per la settimana 2 e così via.

Passaggio 4. Inserisci i tuoi giorni della settimana
Nelle cellule la2 attraverso A8, digitare da domenica a sabato in ordine.

Passaggio 5. Aggiungi una tariffa
Digita Tasso nella cella A9, quindi inserisci la tariffa oraria nella cella B9. Ad esempio, se la tariffa è $ 15,25 all'ora, digiterai 15,25 nella cella B9.

Passaggio 6. Aggiungi una riga "Totale"
Digita Totale nella cella A10. Questo è dove andrà il numero totale di ore lavorate.
Se vuoi usare anche gli straordinari, digita Overtime in A11 e inserisci la tariffa degli straordinari in B11.

Passaggio 7. Immettere la formula per la settimana 1
Questa formula somma le ore lavorate dalla domenica al sabato e poi moltiplica la somma per la tariffa. Per fare questo:
- Fare clic sulla cella "Totale" della settimana 1, che dovrebbe essere B10.
-
Digitare
=somma(B2:B8)*B9
- e premi Invio.

Passaggio 8. Immettere la formula per le settimane rimanenti
Per fare ciò, copia semplicemente la formula che hai inserito per la settimana 1, quindi incollala nella riga "Totale" sotto la settimana selezionata e sostituisci il B2: B8 sezione con la lettera della colonna della settimana (ad es. DO2: DO8).
-
Se stai usando gli straordinari, puoi usare questa formula per calcolare gli straordinari sostituendo il B9 valore con B11. Ad esempio, se la colonna "Straordinari" della settimana 1 è nella colonna C, tu entreresti
=somma(C2:C8)*B11
in cella C10.
-
Se stai utilizzando gli straordinari, puoi creare una sezione "Totale finale" digitando Totale finale nella cella A12, digitando
=somma(B10, C10)
in cella B12e ripetendo per ogni colonna "Settimana [numero]" con le lettere di colonna corrette.

Passaggio 9. Compila il foglio presenze
Inserisci le ore lavorate per ogni giorno nella colonna "Settimana 1". Dovresti vedere le ore e il rispettivo importo guadagnato totale in fondo al tuo foglio nella sezione "Totale".
Se hai gli straordinari abilitati, compila anche questa colonna. La sezione "Totale finale" cambierà per riflettere la retribuzione regolare e gli straordinari combinati

Passaggio 10. Salva il tuo foglio presenze
Fare così:
- finestre - Fare clic su File, clicca Salva come, doppio click Questo PC, fai clic su una posizione di salvataggio sul lato sinistro della finestra, digita il nome del documento (ad es. "Foglio orario di gennaio") nella casella di testo "Nome file" e fai clic su Salva.
- Mac - Fare clic su File, clicca Salva come…, inserisci il nome del documento (ad es. "Foglio orario di gennaio") nel campo "Salva con nome", seleziona una posizione di salvataggio facendo clic sulla casella "Dove" e su una cartella, quindi fai clic su Salva.