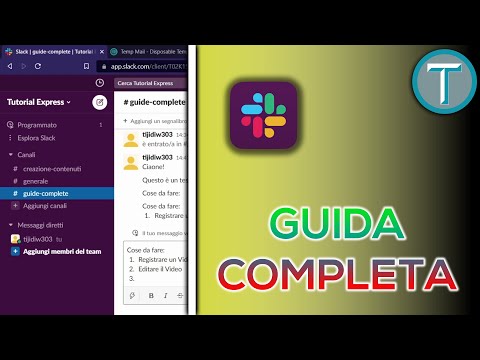Questo articolo spiega come cambiare il colore del testo grande nelle foto o nei videomessaggi di Snapchat.
Passi

Passaggio 1. Apri l'app Snapchat
Se non hai già Snapchat, puoi scaricarlo dall'App Store o dal Play Store.
Se non hai già effettuato l'accesso a Snapchat, tocca Accesso e inserisci il tuo nome utente (o indirizzo email) e la password.

Passaggio 2. Tocca il pulsante circolare nella parte inferiore dello schermo
In questo modo verrà scattata una foto.
- Toccando e tenendo premuto questo pulsante, il video dura fino a 10 secondi.
- Tocca l'icona della fotocamera nell'angolo in alto a destra dello schermo per cambiare la direzione in cui è rivolta la fotocamera (ad esempio, verso di te).

Passaggio 3. Tocca un punto qualsiasi dello schermo dello snap
In questo modo verrà visualizzato un campo di testo.

Passaggio 4. Digita la didascalia desiderata
Per impostazione predefinita, il testo verrà posizionato al centro dello schermo.

Passaggio 5. Tocca l'icona T
Si trova nell'angolo in alto a destra dello schermo. In questo modo cambierà la dimensione del testo e introdurrà una tavolozza di colori sul lato destro dello schermo.

Passaggio 6. Tocca e trascina il dito sul cursore del colore
È sul lato destro dello schermo. Il testo cambierà colore mentre trascini il dito verso l'alto o verso il basso sul dispositivo di scorrimento.
- Puoi cambiare il colore del testo in nero trascinando il dito fino in fondo nell'angolo in basso a destra dello schermo. Trascinando il dito da qui all'angolo in basso a sinistra dello schermo e poi verso l'alto, il colore diventerà grigio.
- Su Android, puoi toccare e tenere premuto il filtro colore per vedere una selezione più ampia di sfumature. Trascina il dito su un colore e rilascia per scegliere quella sfumatura.

Passaggio 7. Tocca un punto qualsiasi dello schermo quando hai finito
In questo modo si salva il testo e il colore sullo schermo.
- Puoi anche toccare Fatto su un iPhone o il segno di spunta su un Android per salvare il testo.
- Puoi toccare e trascinare il testo una volta impostato per spostarlo sulla pagina.

Passaggio 8. Invia lo snap completato
Per fare ciò, tocca la freccia nell'angolo in basso a destra dello schermo, seleziona gli amici a cui inviare lo snap e tocca nuovamente la freccia.
Puoi anche inviare il tuo scatto alla tua storia toccando il quadrato con un segno più accanto ad esso nella parte inferiore dello schermo
Suggerimenti
- Non è possibile modificare il colore del testo utilizzato nei filtri.
- Gli utenti Android possono utilizzare un colore traslucido toccando e tenendo premuta la tavolozza dei colori e selezionando il colore tra il bianco e il grigio.