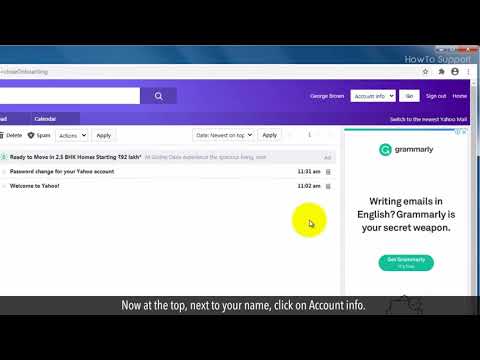Questo articolo spiega come scaricare un file immagine da una conversazione in chat su Facebook Messenger e salvarlo sul tuo computer, utilizzando il browser Internet del tuo computer.
Passi

Passaggio 1. Apri Facebook sul tuo browser Internet
Digita www.facebook.com nella barra degli indirizzi del browser e premi Invio sulla tastiera. Facebook si aprirà al tuo feed di notizie.
Se non hai effettuato automaticamente l'accesso a Facebook sul tuo browser, accedi con la tua email o telefono e la tua password

Passaggio 2. Fare clic sul pulsante Messenger
Questo pulsante ha l'aspetto di un'icona a forma di fumetto con un fulmine al suo interno. Si trova tra i pulsanti Richieste di amicizia e Notifiche nell'angolo in alto a destra di Facebook. Si aprirà un elenco a discesa di tutte le tue chat recenti.
In alternativa, puoi aprire Messenger a schermo intero andando su www.messenger.com sul tuo browser

Passaggio 3. Fare clic su una conversazione in chat
Trova la chat con l'immagine che desideri scaricare e fai clic su di essa per vedere la conversazione completa. La chat apparirà nell'angolo in basso a destra dello schermo.
Se stai utilizzando la modalità Messenger.com a schermo intero, visualizzerai la conversazione a schermo intero anziché in un pop-up

Passaggio 4. Trova l'immagine che desideri salvare nella conversazione chat
Scorri verso l'alto nella chat fino a visualizzare l'immagine che desideri scaricare.

Passaggio 5. Fare clic sull'immagine
Si aprirà questa immagine in modalità a schermo intero su uno sfondo nero.

Passaggio 6. Fare clic su Scarica
Questo pulsante si trova nell'angolo in alto a sinistra dello schermo. Scaricherà questa immagine e la salverà nella cartella dei download designata del tuo computer.