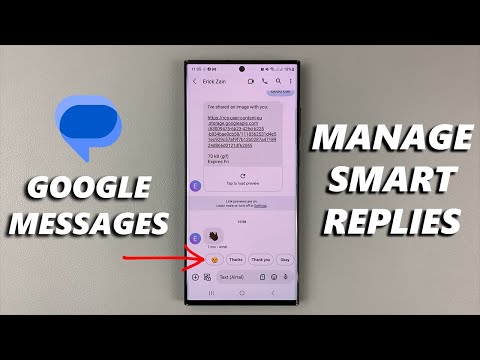Questo articolo spiega come utilizzare le righe di comando in una chat Skype per svolgere varie attività amministrative, come impostare i ruoli dei membri, modificare l'argomento della chat o disabilitare le notifiche.
Passi

Passaggio 1. Apri Skype sul tuo computer, telefono o tablet
L'app Skype ha l'aspetto di una "S" blu e bianca in un'icona circolare.

Passaggio 2. Tocca o fai clic su una conversazione chat
Puoi utilizzare i comandi in tutte le chat di gruppo e personali.

Passaggio 3. Digita /help nella riga del messaggio
Questo comando ti mostrerà un elenco di tutti i comandi disponibili che puoi usare nella tua chat.

Passaggio 4. Tocca o fai clic sull'icona Invia
Sembra l'icona di un aeroplanino di carta accanto al campo del messaggio. Questo elaborerà la tua riga di comando e ti fornirà un elenco di comandi disponibili.
È inoltre possibile trovare un elenco di comandi comuni e le relative descrizioni sul sito Web di supporto di Skype

Passaggio 5. Digitare la riga di comando che si desidera utilizzare nel campo del messaggio
Quando digiti /, apparirà un elenco di comandi recenti e comuni sopra il campo del messaggio

Passaggio 6. Tocca o fai clic sull'icona Invia
Questo elaborerà e applicherà la tua riga di comando nella chat.