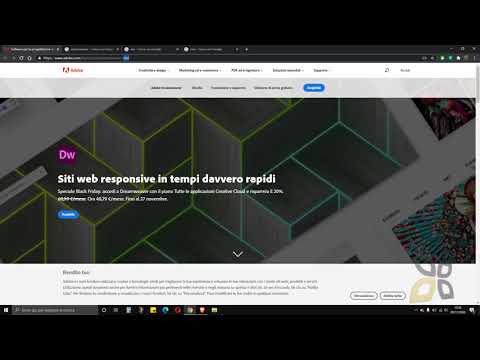Questo articolo spiega come modificare un file audio WAV utilizzando strumenti gratuiti sul tuo computer, telefono o tablet. Puoi scaricare il programma Audacity per il tuo computer Windows o Mac, ma se stai lavorando in un browser web sul tuo PC o Mac, puoi utilizzare un sito gratuito chiamato TwistedWave. Per telefoni e tablet Android o iOS, prova WavePad Audio Editor, disponibile gratuitamente su Google Play Store o App Store.
Passi
Metodo 1 di 3: utilizzo di Audacity su Windows e Mac

Passaggio 1. Scarica Audacity da
Audacity è un software gratuito che puoi scaricare e utilizzare su qualsiasi computer.
- Fare clic sul pulsante appropriato; ad esempio, se utilizzi un computer Windows, fai clic sul pulsante all'estrema sinistra della pagina per andare alla pagina di download della versione più recente di Audacity per Windows.
- Fare clic sul collegamento nel testo per avviare il download, come indicato nel testo.
- Per installare il file scaricato, dovrai eseguire il file installato, quindi procedere con la procedura guidata o trascinare un'icona nella cartella Applicazioni.

Passaggio 2. Apri Audacity
Questa icona dell'applicazione e del programma sembra un paio di cuffie over-the-ear con onde sonore tra i due auricolari. Lo troverai nel menu Start o nella cartella Applicazioni del Finder.

Passaggio 3. Fare clic sulla scheda File
Lo vedrai nel menu di navigazione sopra l'area di lavoro di modifica in Audacity o lungo la parte superiore dello schermo.

Passaggio 4. Passa il cursore su Importa
Il menu si espanderà per includere le opzioni di importazione.

Passaggio 5. Fare clic su Audio
Si aprirà il tuo browser di file.
Puoi anche trascinare e rilasciare il tuo file WAV nella finestra di Audacity per importarlo. Se lo fai, salta il passaggio successivo

Passaggio 6. Fare doppio clic sul file WAV per selezionarlo
Il file si aprirà e vedrai la sua forma d'onda.

Passaggio 7. Modifica la forma d'onda come desideri
Usa il cursore per selezionare parti della forma d'onda per cambiarla. Ad esempio, seleziona 10 secondi di audio, quindi vai a Modifica > Rimuovi speciale > Taglia. Tutto l'audio che non hai selezionato verrà eliminato.
Se hai commesso un errore, puoi sempre fare clic sui pulsanti "Annulla" o "Ripristina" nel menu Modifica

Passaggio 8. Salva il tuo progetto
Puoi andare a File > Salva per salvare il progetto Audacity, ma se vuoi usare il file in altri programmi, dovrai esportarlo.
Per esportare il tuo file, vai su File > Esporta > Esporta audio e seleziona il formato del file in cui salvarlo.
Metodo 2 di 3: utilizzo di TwistedWave in un browser Web

Passaggio 1. Vai su
Se non desideri creare un account gratuito, puoi modificare brevi file WAV utilizzando la versione demo. Tuttavia, questo non salverà i tuoi progressi sui computer. Per usufruire di funzionalità più avanzate, come la modifica di file WAV lunghi fino a 5 minuti e la possibilità di sincronizzare i dati, registrati per un account gratuito.
Poiché TwistedWave è un software in versione browser, puoi utilizzarlo su computer Mac e Windows

Passaggio 2. Seleziona un file da modificare
Puoi trascinare un file nell'area sotto "Prova una demo" o creare un nuovo account e selezionare Nuovo > Carica un file.
Verrà visualizzata la finestra di modifica. Potrebbe essere bloccato dal tuo blocco popup, ma dovresti essere in grado di fare clic sull'icona "Finestra popup bloccata" nella barra degli indirizzi e consentire i popup per il sito web

Passaggio 3. Modifica il tuo file WAV
È possibile fare clic sulla forma d'onda per selezionare un'area del file, quindi utilizzare Modificare, e Effetti, per cambiare il modo in cui suona.
Ad esempio, seleziona l'intera forma d'onda e vai a Effetti > Inverti o clicca Modifica > Taglia silenzi e impostare la soglia per i livelli di rumore che verranno eliminati.

Passaggio 4. Salva il file modificato
Su un computer, fai clic su File scheda, fare clic su Scarica, quindi scegli come verrà salvato il file (ad esempio un file.wav). Quindi il tuo browser di file si aprirà in modo da poter rinominare e scegliere dove salvare il file.
Se stai utilizzando un iPhone o un iPad, tocca l'icona di condivisione blu nell'angolo in alto a sinistra dello schermo, quindi tocca per selezionare una posizione di salvataggio. È possibile modificare il nome del file e digitare se si tocca il campo di testo "Nome file". Rubinetto Salva finire.
Metodo 3 di 3: utilizzo di WavePad Audio Editor su telefono o tablet

Passaggio 1. Scarica "WavePad Audio Editor" dal Google Play Store o dall'App Store
L'app, offerta da NCH Software, è molto apprezzata e consigliata dagli utenti.

Passaggio 2. Aprire WavePad
Questa icona dell'app ha l'aspetto di alcune onde sonore e puoi trovarla su una delle schermate Home, nel cassetto delle app o effettuando una ricerca.

Passaggio 3. Tocca il file WAV che desideri modificare
Quando apri l'app, vedrai un elenco di tutte le tracce audio compatibili che puoi modificare.
Potrebbe essere necessario concedere le autorizzazioni all'app prima di poter continuare

Passaggio 4. Modifica il tuo file WAV
È possibile selezionare parti della lunghezza d'onda toccando e/o trascinando il dito sullo schermo, quindi utilizzare le icone sopra lo spazio di modifica per apportare modifiche.
Ad esempio, seleziona una parte della forma d'onda, quindi tocca la scheda Effetti e puoi vedere tutti gli effetti che puoi applicare al suono

Passaggio 5. Salva il file modificato
Rubinetto File nell'angolo in alto a sinistra dello schermo e tocca Salva come. Potrai modificare il nome e il formato del file prima di salvare il file. premere Ok continuare.