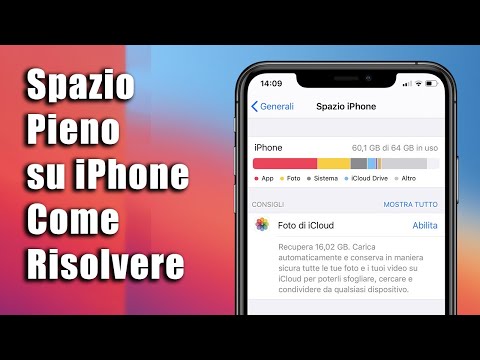Le schede SD, o Secure Digital, vengono utilizzate per archiviare e trasferire informazioni tra fotocamere digitali, telefoni cellulari, PDA (Personal Digital Assistant) e persino piccoli computer. Occasionalmente le carte si bloccano o l'utente cancella per errore i dati. Se ciò accade a te, puoi utilizzare un programma di recupero file gratuito per ripristinare i file eliminati.
Passi
Metodo 1 di 2: utilizzo di PhotoRec per Mac e Windows

Passaggio 1. Passare al Wiki PhotoRec o fare clic su | qui

Passaggio 2. Individua la casella "Ultima versione stabile" e fai clic su "7.0"
Questa casella si trova nell'angolo in alto a destra della pagina.

Passaggio 3. Scorri verso il basso fino a "TestDisk e PhotoRec 7.0" e fai clic sulla versione compatibile con il tuo computer

Passaggio 4. Scarica il file zip sul desktop

Passaggio 5. Fare doppio clic sul file per decomprimerlo

Passaggio 6. Inserisci la tua scheda SD nel computer

Passaggio 7. Fare clic sul file "testdisk7.0" per aprirlo

Passaggio 8. Fare doppio clic sul file "Photorec" per aprire il programma
Si aprirà una finestra di terminale con il programma PhotoRec 7.0.
Se richiesto, concedere l'autorizzazione per eseguire il programma

Passaggio 9. Selezionare la scheda SD o l'unità e premere Invio
Poiché il tuo mouse non funzionerà nel terminale, devi utilizzare i tasti freccia su e giù della tastiera.
Potrebbero essere presentate più opzioni in questa schermata. Annota la dimensione di ogni unità elencata e scegli l'unità che ha le stesse dimensioni della tua scheda SD

Passaggio 10. Selezionare il tipo di partizione e premere Invio
Gli utenti Mac scelgono "P Fat16 >32". Gli utenti Windows scelgono "P Fat32". Ciò consentirà al programma di eseguire la scansione del sistema di directory stabilito della fotocamera.

Passaggio 11. Selezionare il tipo di filesystem “[Altro]” e quindi premere Invio

Passaggio 12. Seleziona "Gratis" per cercare i file in Fat16 o Fat32
Scegli "Intero" solo se ritieni che la tua scheda SD sia danneggiata

Passaggio 13. Utilizzare i tasti freccia per scegliere una posizione in cui archiviare i file recuperati
- Puoi creare una cartella in questo momento per i file recuperati.
- Non salvare i file sulla scheda SD.

Passaggio 14. Premere C una volta che la posizione è corretta
Il processo di ripristino si avvierà automaticamente.

Passaggio 15. Attendi il completamento del processo di ripristino

Passaggio 16. Passare alla posizione selezionata nel passaggio 13 per visualizzare i file recuperati
Metodo 2 di 2: utilizzo di Recuva per Windows

Passaggio 1. Passare alla home page di Recuva o fare clic su | qui

Passaggio 2. Selezionare "Scarica versione gratuita" seguito da "Download gratuito"

Passaggio 3. Fare clic su "FreeHippo.com" o "Piriform.com"
Verrai indirizzato a uno dei due siti Web e il download si avvierà automaticamente.

Passaggio 4. Fare clic sul file scaricato alla base della pagina Web per aprirlo

Passaggio 5. Selezionare "Esegui"

Passaggio 6. Installa Recuva
Per installare questo software sul tuo computer, segui questi passaggi:
- Fare clic su "Ok".
- Fare clic su "Avanti".
- Leggere il contratto di licenza e selezionare "Accetto".
- Fare clic su "Installa".
- Deseleziona la casella accanto a "Visualizza note sulla versione", quindi fai clic su "Fine". Il programma si avvierà automaticamente.

Passaggio 7. Inserisci la scheda SD nel computer
Se viene richiesto di formattare la scheda SD, selezionare la casella accanto a "Formattazione rapida" e quindi fare clic su "Avvia". Questo cancellerà il sommario della scheda SD e lascerà i dati intatti.

Passaggio 8. Torna al programma Recuva e fai clic su "Avanti" per procedere dalla schermata di benvenuto

Passaggio 9. Selezionare il tipo di file che si desidera recuperare dal programma, quindi fare clic su "Avanti"

Passaggio 10. Seleziona la tua scheda SD come posizione del file
Scegli "In una posizione specifica" e quindi fai clic su "Sfoglia". Scorri l'elenco e seleziona "Disco rimovibile". Se necessario, selezionare la cartella "DCIM". Fare clic su "Ok" seguito da "Avanti".

Passaggio 11. Fare clic su "Start" per eseguire il programma
Man mano che il programma recupera i file, questi verranno visualizzati sullo schermo.

Passaggio 12. Seleziona la casella sotto ogni file che desideri recuperare

Passaggio 13. Fare clic su "Ripristina"

Passaggio 14. Selezionare una posizione in cui salvare i file e quindi fare clic su "Ok"
I file verranno ripristinati nella posizione selezionata.

Passaggio 15. Fare clic su "Ok" una volta completato il processo di ripristino

Passaggio 16. Passare alla posizione selezionata nel passaggio 14 per visualizzare i file recuperati
Avvertenze
- La rimozione impropria della scheda SD può danneggiare i dati.
- Ricontrolla il PC a cui connetterai la scheda SD per virus/minacce informatiche o altri programmi sospetti.