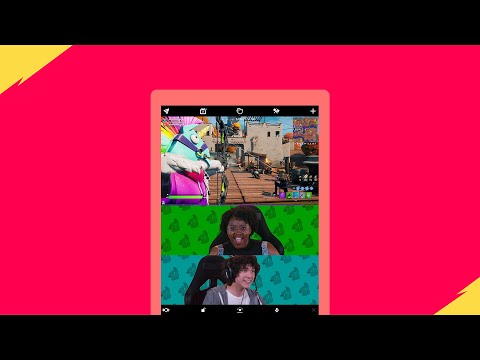Quella grafica non è proprio all'altezza? Se sei un giocatore/sviluppatore di giochi hardcore, editor di video o solo un utente medio che desidera maggiore velocità nelle applicazioni intensive, allora vuoi solo il meglio. Tuttavia, probabilmente non vuoi un nuovo laptop. Sostituire quelle grafiche lente con quelle nuove e brillanti non è mai stato così facile. Iniziamo.
Passi

Passaggio 1. Ricordati di salvare tutto il tuo lavoro e di spegnere il dispositivo
Una volta spento completamente, assicurati di scollegare il laptop dal muro, se è collegato. Se possibile, assicurati di estrarre anche la batteria dal laptop, solo per sicurezza. Non vuoi scherzare con l'elettronica costosa solo per avere il tuo laptop avviato e cortocircuito.

Passaggio 2. Seleziona un cacciavite che si adatta meglio alle viti sul tuo dispositivo
La maggior parte dei laptop ha teste a vite Phillips per il pannello esterno, ma il tuo potrebbe essere diverso a seconda del produttore del laptop.

Passaggio 3. Capovolgere il dispositivo e rimuovere le viti dal pannello più grande
Assicurati di non strappare le viti, poiché ti serviranno per rimettere il/i coperchio/i. Qui è dove troverai il "Guts" del tuo laptop.
Ci sarà un involucro d'argento che circonda gran parte dei circuiti all'interno. Non toccare questo. È l'ossatura del laptop e contiene chip BIOS e ram di default. La parte esposta è ciò che guarderai. La scheda grafica è un grosso chip che fuoriesce dal lato del case. Dovrai svitare la scheda dall'esterno. (Le viti variano con il laptop)

Passaggio 4. Osservare uno spazio vuoto sul lato del laptop
Annota o scatta una foto di quali fili si collegano a quali parti della scheda. Rimuovi questi fili e metti da parte la vecchia scheda grafica.

Passaggio 5. Inserire la nuova scheda grafica (potrebbe non adattarsi se è raffreddata ad acqua) e collegare i cavi come erano alla scheda precedente
Riavvita tutto a posto.

Passaggio 6. Avvitare il pannello posteriore in posizione e avviare il laptop dopo aver reinserito la batteria se è stata rimossa e/o ricollegato il cavo di alimentazione alla parete
In caso di errore, consultare il fornitore dell'hardware.
Video - Utilizzando questo servizio, alcune informazioni potrebbero essere condivise con YouTube

Suggerimenti
- Adottare misure precauzionali quando si apre il laptop rimuovendo l'elettricità statica dal corpo. Tocca qualcosa di metallo prima di scherzare con il tuo laptop, oppure acquista un cinturino da polso statico e collegalo a qualcosa di metallico se ti senti così incline e apri regolarmente il tuo laptop. In caso contrario, l'accumulo di elettricità statica anche dal semplice camminare potrebbe saltare dalle dita ai componenti elettronici, danneggiandoli nel processo.
- Dal momento che dovrai comunque frugare nel laptop, perché non pulirlo da sporco e detriti? Prendi una bomboletta di aria compressa e soffia all'interno, assicurandoti di entrare in tutte le ventole e le fessure del laptop per eliminare la polvere nociva che potrebbe rendere il tuo laptop più caldo, degradando le prestazioni.
- Scatta una foto di ogni passaggio mentre sganci la tua vecchia scheda, inclusi i fori per le viti e altri dettagli simili come la posizione dei cavi. Ti farà risparmiare un sacco di tempo se devi solo consultare le tue immagini quando hai dubbi su dove andrebbe a finire un componente invece di cercare di confonderlo alla cieca.
- Stai calmo se commetti un errore. Parla con il tuo fornitore di hardware o con un altro professionista qualificato.
Avvertenze
- Non rovinare il cablaggio. Si potrebbero causare gravi danni al computer.
- L'accumulo di elettricità statica dalle mani può essere devastante per i componenti. Se puoi, non completare questi passaggi sul tappeto e tocca un oggetto di metallo di grandi dimensioni prima di modificare il laptop per eliminare l'elettricità statica persistente.
- Assicurati di ricercare a fondo se il tuo laptop specifico può supportare una nuova scheda grafica. Non vuoi spendere soldi per una nuova carta solo per non farla funzionare. Allora avresti solo due pezzi di tecnologia inutile.