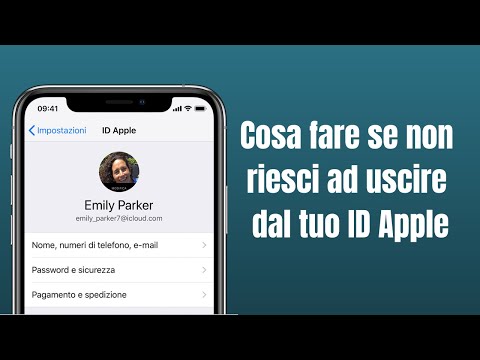Questo articolo spiega come disattivare i suggerimenti e le ricerche di app fornite da Spotlight quando cerchi una parola o una frase sul tuo iPhone. La disattivazione dei suggerimenti ti aiuterà a risparmiare la durata della batteria e renderà più semplice navigare tra i risultati della ricerca in Look Up.
Passi
Parte 1 di 2: disabilitare i suggerimenti Spotlight

Passaggio 1. Apri le Impostazioni del tuo iPhone
Questa è l'icona a forma di ingranaggio grigia situata nella schermata principale.

Passaggio 2. Tocca Generale

Passaggio 3. Tocca Ricerca Spotlight

Passaggio 4. Spostare l'interruttore accanto a Suggerimenti in Cerca in posizione off
Ciò impedirà a Spotlight Look Up di suggerire risultati dal Web, iTunes, App Store, orari dei film e posizioni sulla mappa nelle vicinanze durante la ricerca.
- Spotlight ti darà comunque la possibilità di cercare sul Web dopo aver disabilitato questa funzione, ma non fornirà suggerimenti automatici.
- La disattivazione dei suggerimenti impedirà anche al tuo iPhone di inviare i dati di utilizzo relativi alla ricerca ad Apple e limiterà tutte le ricerche ai contenuti del tuo dispositivo.

Passaggio 5. Spostare l'interruttore in posizione off per ogni app elencata in Risultati della ricerca
Diventerà bianco. Ciò impedirà a Spotlight di cercare il contenuto delle app che hai installato e Spotlight cercherà solo il contenuto del tuo dispositivo.
Nota che questo vale per entrambe le funzioni di ricerca e ricerca di Spotlight. Non è possibile escludere un'app da Look Up, ma non da Search o viceversa

Passaggio 6. Tocca il pulsante Indietro nell'angolo in alto a sinistra dello schermo
Parte 2 di 2: disabilitare i suggerimenti basati sulla posizione

Passaggio 1. Tocca Impostazioni nell'angolo in alto a sinistra dello schermo

Passaggio 2. Tocca Privacy

Passaggio 3. Tocca Servizi di localizzazione

Passaggio 4. Scorri verso il basso e tocca Servizi di sistema

Passaggio 5. Spostare l'interruttore accanto a Suggerimenti basati sulla posizione in posizione off
Ciò impedirà al tuo iPhone di tenere traccia delle app che usi di più in luoghi diversi e di suggerire app in base alla tua posizione attuale in Spotlight.