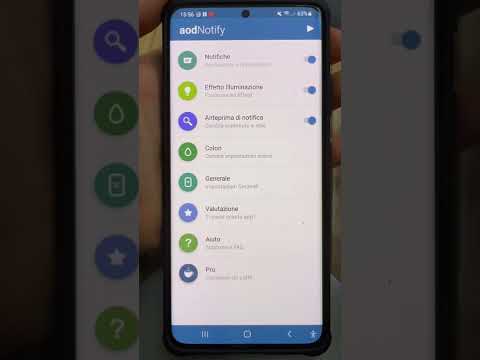Google ha recentemente aggiunto un'opzione per il tema scuro alla sua app Play Store. Questa funzione è disponibile su tutti i dispositivi con Android 5.0 o versioni successive. Ora scopri come applicare il tema scuro sulla tua app Play Store!
Passi

Passaggio 1. Avvia l'app "Play Store" sul tuo dispositivo
Nella schermata iniziale di Android, tocca l'icona del Google Play Store. La sua icona è un triangolo multicolore su sfondo bianco.

Passaggio 2. Toccare il menu hamburger
Si troverà nell'angolo in alto a sinistra dell'app. Si aprirà un pannello di menu.

Passaggio 3. Seleziona Impostazioni
Si troverà sotto l'opzione "Play Protect".

Passaggio 4. Tocca l'opzione Tema
Vedrai questa opzione nelle impostazioni "Riproduzione automatica video". Dopo averlo fatto, apparirà una finestra di dialogo sullo schermo.

Passaggio 5. Scegli Scuro dalle opzioni
Quando tocchi il "Buio" opzione, l'interfaccia del tuo Play Store diventerà scura.

Passaggio 6. Goditi il tema scuro
Se desideri che il tema bianco torni sull'app Play Store, vai alle impostazioni "Tema" e seleziona "Luce". È tutto!