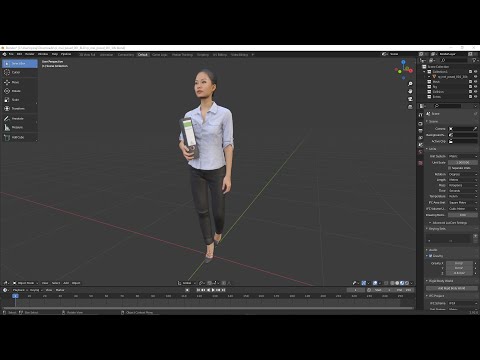Il modo in cui cloni o copi il tuo disco dipende da quali file ci sono. Se stai semplicemente archiviando file, puoi semplicemente copiarli su un'altra unità. Se è necessario aggiornare l'unità principale o di sistema (quella con XP) è necessario utilizzare un'utilità come Norton Ghost. Questi passaggi seguono.
Passi

Passaggio 1. Dovrai ottenere e installare Ghost sul tuo sistema
Se non puoi o non vuoi installarlo sul sistema con l'unità da clonare, puoi installarlo su un altro sistema e creare un disco di avvio Ghost. (vedi la documentazione di Ghost per come creare il disco)

Passaggio 2. Ma ecco un avvertimento importante
Symantec ha disattivato Ghost a tal punto che la clonazione dell'unità di avvio non sembra più possibile. In tipico stile Symantec, sono carini e quindi evasivi sull'argomento. Prova ad andare su symantec.com e ad inserire la query "clone boot drive". Il sito Web di Symantec saluta questa domanda con una risposta secondo cui "non hanno mai sentito quella domanda prima".

Passaggio 3. Clonare l'unità di avvio?
eh? Perché vuoi farlo? Sappiamo che quando ti abbiamo venduto Ghost ti avevamo promesso che avresti potuto tranquillamente dedurre che avresti potuto clonare il tuo disco di avvio: ma nel frattempo abbiamo dimenticato esattamente come farlo. Le evasioni di Symantec hanno in genere uno scopo criminale: vendere software costoso che semplicemente non funziona.

Passaggio 4. Non c'è dubbio che le versioni precedenti di Ghost potessero clonare facilmente le unità di avvio di Windows XP
Allora perché il cambiamento - perché le versioni recenti di Ghost hanno messo l'utente attraverso ore di lavoro creando immagini che una volta ripristinate semplicemente non si avviano. Credi che zio Billy possa aver avuto qualcosa a che fare con questo?

Passaggio 5. Spegnere il sistema e collegare temporaneamente o permanentemente il nuovo disco rigido
Entrambi devono essere nel sistema per clonare. Molto probabilmente questa sarà una sistemazione temporanea se si desidera rimuovere la vecchia unità o riorganizzare le connessioni in un secondo momento.

Passaggio 6. Se hai installato ghost sul sistema in cui stai clonando l'unità, avvia Windows sulla tua vecchia unità e vai in ghost
Seleziona clone sotto fantasma avanzato e segui le schermate. Seleziona la vecchia unità come origine e la nuova come destinazione. Vedi la documentazione fantasma o l'aiuto se non hai familiarità con tutti i passaggi. Il sistema si riavvierà ed eseguirà l'operazione di clonazione

Passaggio 7. Se hai creato un disco di avvio fantasma, avvia il sistema dal disco e il fantasma verrà caricato direttamente
Usa il mouse o la tastiera per selezionare clone dai menu, quindi esegui l'operazione.

Passaggio 8. IMPORTANTE:
UNA VOLTA ESEGUITA L'OPERAZIONE NON AVVIARE SUBITO WINDOWS!! Se la tua vecchia unità è ancora collegata, l'avvio da Windows sulla nuova unità causerà problemi. È necessario rimuovere la vecchia unità dal sistema o eliminare le partizioni PRIMA di avviare Windows sulla nuova unità. Se hai dei dubbi sul fatto che l'operazione fantasma abbia funzionato, disconnetti semplicemente fisicamente la vecchia unità. Una volta confermato che la nuova unità funziona, ricollegare la vecchia unità. Utilizzare un disco di avvio di installazione di Windows per eliminare Windows dalla vecchia unità. Avvia semplicemente l'installazione dal disco di avvio e vai alla schermata della partizione per eliminare la partizione (assicurati di farlo sulla VECCHIA UNITÀ!), quindi esci dall'installazione senza andare oltre (in realtà non vuoi installare Windows).

Passaggio 9. Collega la nuova unità (e la vecchia se la tieni nel sistema) in modo permanente e chiudi il PC
Video - Utilizzando questo servizio, alcune informazioni potrebbero essere condivise con YouTube

Suggerimenti
- In questo modo risparmierai molto tempo invece di reinstallare Windows se devi aggiornare il tuo disco rigido.
- Tieni a portata di mano un disco di avvio fantasma in modo da poter eseguire cloni su qualsiasi sistema senza prima installare ghost.
- Se hai cambiato altro hardware importante come la tua scheda madre insieme al tuo disco rigido, non puoi clonare l'unità: Windows non funzionerà con il nuovo hardware principale senza essere reinstallato. (soprattutto se cambi scheda madre)
- Esegui prima il backup di tutti i dati importanti che potresti avere sull'unità, se possibile. Se tutto il resto fallisce, puoi reinstallare Windows ma una volta che hai perso i tuoi dati, non ci sono più.
Avvertenze
- È importante non caricare Windows con entrambe le unità collegate e Windows su entrambe dopo aver eseguito il clone. Windows sulla nuova unità continuerà ad accedere ai file sulla vecchia unità e quindi, dopo aver riconfigurato o rimosso la vecchia unità, Windows non funzionerà.
- se non hai familiarità con la connessione o la configurazione dell'hardware, chiedi aiuto prima di aprire il PC. Ricorda di prendere le dovute precauzioni contro le scariche elettrostatiche.