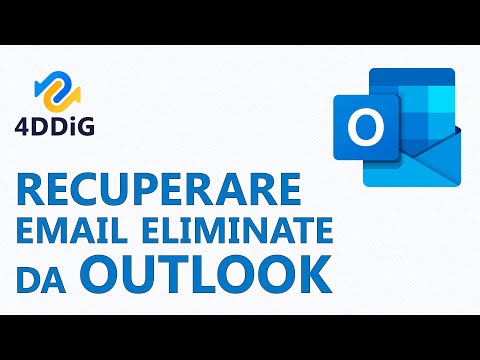Questo articolo spiega come navigare e caricare file su Microsoft OneDrive.
Passi
Parte 1 di 3: navigazione in OneDrive

Passaggio 1. Apri OneDrive
- Sul desktop, apri il tuo browser web e vai su
- Sul dispositivo mobile, tocca l'app OneDrive. Assomiglia a due nuvole bianche su sfondo blu (iPhone) oa due nuvole blu (Android).

Passaggio 2. Accedi a OneDrive
Se non hai effettuato l'accesso automaticamente seleziona Registrazione e inserisci il tuo indirizzo e-mail e la password di Microsoft Live per accedere.

Passaggio 3. Selezionare la scheda File
Questa è la pagina predefinita in cui viene caricato OneDrive sia nella versione desktop che nell'app mobile.
- Sul desktop, le schede si trovano sul lato sinistro della pagina.
- Su iPhone, le schede si trovano nella parte inferiore dello schermo.
- Su Android, le schede si trovano toccando in alto a sinistra dello schermo.

Passaggio 4. Seleziona la scheda Foto
Qualsiasi supporto visivo (ad esempio foto e video) nel tuo OneDrive verrà visualizzato qui.

Passaggio 5. Selezionare la scheda Recenti
Sui dispositivi mobili, la sua icona ricorda un orologio. I tuoi file caricati, aperti e condivisi di recente vengono visualizzati tutti qui.

Passaggio 6. Selezionare la scheda Condivisi
Sul cellulare, la sua icona ricorda due sagome a forma di persona. Qualsiasi file o cartella che hai condiviso o che hai condiviso con te verrà visualizzato in questa pagina.

Passaggio 7. Riapri la scheda File
Ora che sai come navigare nell'interfaccia di OneDrive, è il momento di caricare un tuo file.
Parte 2 di 3: caricamento di file

Passaggio 1. Se necessario, aprire una cartella
Puoi caricare i file direttamente nella pagina "File", ma se vuoi organizzare i tuoi file, prima fai doppio clic o tocca una cartella per aprirla.

Passaggio 2. Fare clic sul pulsante "Carica"
È una freccia rivolta verso l'alto nella parte superiore della pagina.
Sul cellulare, prima tocca + nella parte in alto a destra dello schermo (iPhone) o nell'angolo in basso a destra dello schermo (Android), quindi tocca Caricamento.

Passaggio 3. Fare clic su File, quindi selezionare un file da caricare
Facendo clic su File l'opzione aprirà una finestra per cercare documenti, foto o video sul tuo computer.
Su dispositivo mobile, selezionerai invece il tipo di file che desideri caricare (ad es. foto). Non è possibile caricare file di testo (ad es. note) dal telefono

Passaggio 4. Fare doppio clic o toccare l'elemento che si desidera caricare
In questo modo verrà richiesto di iniziare il caricamento sul tuo account OneDrive.
Su iPhone, devi prima toccare Fatto nell'angolo in alto a destra dello schermo dopo aver selezionato tutti gli elementi che desideri caricare.

Passaggio 5. Attendi il completamento del caricamento
Una volta fatto, sarai in grado di visualizzare, condividere, scaricare e classificare il tuo file su qualsiasi dispositivo su cui puoi accedere a OneDrive.
Assicurati di non chiudere OneDrive o di non spegnere il dispositivo fino al completamento del caricamento
Parte 3 di 3: Visualizzazione delle opzioni del file

Passaggio 1. Fare clic sul cerchio nell'angolo in alto a destra di un file o di una cartella
In questo modo lo selezionerai.
Sul cellulare, tocca e tieni premuto un file o una cartella

Passaggio 2. Rivedere le opzioni di file e cartelle
Questi sono nella parte superiore della pagina e includono una combinazione delle seguenti cose a seconda della piattaforma e del tipo di file:
- Condividere - Ti consente di condividere il file o la cartella selezionati tramite OneDrive, social media, messaggistica o e-mail. Questa icona assomiglia a una freccia rivolta verso destra (desktop), una casella con una freccia rivolta verso l'alto (iPhone) o tre punti collegati (Android).
- Scarica (solo desktop) - Scarica l'elemento selezionato sul desktop del computer.
- Elimina - L'icona del cestino qui consente di inviare l'elemento selezionato al Cestino.
- Sposta in - Questa icona a forma di cartella con una freccia rivolta verso destra ti chiede di scegliere una cartella in cui desideri spostare l'elemento selezionato.
- disconnesso (solo dispositivi mobili) - L'icona a forma di paracadute ti consente di aggiungere il file selezionato alla cartella "Offline" di OneDrive, che ti consentirà di accedere ai file archiviati mentre sei offline.
- Particolari - Assomiglia all'icona ⓘ; puoi fare clic sull'icona Dettagli per visualizzare le dimensioni del file e le informazioni di condivisione. Questa opzione si trova all'interno del menu di overflow sui dispositivi mobili.
- ⋮ (solo dispositivi mobili) - L'icona del menu di overflow qui è dove un paio di opzioni diverse (ad es. Rinomina questo file o Salva) abitare.
- Copia a (solo desktop) - Seleziona una posizione del file in cui copierai l'elemento selezionato senza spostarlo.
- Rinominare (solo desktop) - Modifica il nome dell'elemento selezionato.
- Incorporare (solo desktop) - Genera un codice HTML che ti consentirà di incorporare il file selezionato in un sito Web o in un blog. In genere vedrai questa opzione per i media visivi, anche se potrebbe essere visualizzata anche per alcuni documenti.

Passaggio 3. Fare doppio clic o toccare un file o una cartella
In questo modo si aprirà l'elemento in modalità a schermo intero (file) o lo si espanderà per consentirti di visualizzarne il contenuto (cartella).

Passaggio 4. Fare clic o toccare il pulsante "Indietro"
È la freccia rivolta all'indietro nell'angolo in alto a sinistra della pagina (desktop) o dello schermo (mobile). In questo modo tornerai alla cartella in cui hai iniziato.
Video - Utilizzando questo servizio, alcune informazioni potrebbero essere condivise con YouTube

Suggerimenti
- Puoi anche scaricare un'app OneDrive per il tuo computer (Windows e Mac). In questo modo si aggiungerà una cartella al computer in cui è possibile trascinare file o cartelle; finché sei connesso a Internet, i tuoi file verranno sincronizzati su OneDrive.
- Se trovi che OneDrive è qualcosa che preferisci non usare, puoi sempre rimuoverlo dal tuo computer.