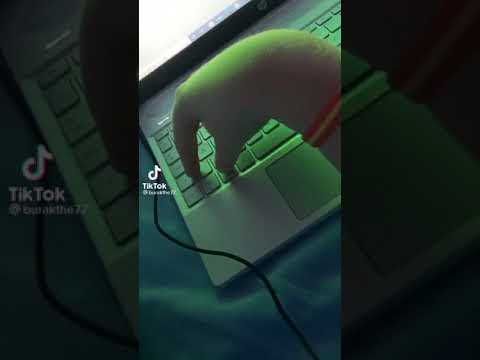Puoi impostare lo sfondo del desktop del tuo Mac su qualsiasi immagine salvata in un formato immagine comune. Questo richiede solo un secondo da Finder, Safari o Foto. Usa invece le Preferenze di Sistema se desideri un maggiore controllo sul display.
Passi
Metodo 1 di 4: Sfondo del desktop facile e veloce

Passaggio 1. Fare clic con il pulsante destro del mouse sul file immagine
Questo è il modo più veloce per impostare lo sfondo. Individua l'immagine nel Finder e fai clic con il pulsante destro del mouse sulla cartella.
Con un mouse a un pulsante, tieni premuto Ctrl e fai clic su "clic destro"

Passaggio 2. Imposta l'immagine del desktop
Seleziona questa opzione nella parte inferiore del menu a discesa del tasto destro del mouse. Il desktop dovrebbe cambiare automaticamente, anche se potrebbe volerci un secondo per un'immagine ad alta risoluzione.

Passaggio 3. Imposta un'immagine da Safari
Se vedi un'immagine che ti piace mentre navighi in Safari, fai clic con il pulsante destro del mouse e scegli Imposta immagine desktop.

Passaggio 4. Visualizza più opzioni
Se desideri sfogliare tutte le immagini sul tuo computer, inclusi gli sfondi del desktop predefiniti, vai alla sezione Preferenze di Sistema. Se vuoi modificare l'aspetto del tuo sfondo, vai alla sezione delle opzioni di visualizzazione di seguito.
Metodo 2 di 4: Utilizzo delle Preferenze di Sistema

Passaggio 1. Apri le Preferenze di Sistema
Fai clic sull'icona della mela nella barra dei menu in alto e seleziona Preferenze di Sistema. Puoi anche accedere alle Preferenze di Sistema dalla cartella Applicazioni.

Passaggio 2. Seleziona Desktop e salvaschermo
Questo si trova nella prima riga.
Se questo ti porta alle opzioni del salvaschermo, fai clic sulla scheda Desktop prima di continuare

Passaggio 3. Scegli una cartella dal riquadro di sinistra
Le cartelle sotto la parola "Apple" contengono immagini fornite con il tuo Mac. Fare clic su una cartella e le immagini al suo interno appariranno nel riquadro di destra. Potresti anche vedere altre categorie oltre ad Apple, inclusa la categoria "Foto" o "iPhoto" che contiene le foto in quell'applicazione.
Se non vedi le tue foto, continua a leggere per scoprire come aggiungerle

Passaggio 4. Seleziona un'immagine
Quando vedi un'immagine che ti piace, fai clic su di essa nel riquadro di destra. Il tuo desktop dovrebbe cambiare immediatamente.
Se non ti piace il posizionamento o le dimensioni della tua immagine, leggi le opzioni di visualizzazione di seguito

Passaggio 5. Aggiungi una cartella all'elenco
Fai clic sulla piccola icona + appena sotto il riquadro di sinistra. Nella finestra pop-up, seleziona una cartella che contiene immagini. Questo aggiungerà quella cartella al riquadro di sinistra.
Non è sempre facile trovare la cartella iPhoto o Foto. Usa il metodo seguente se hai problemi

Passaggio 6. Risolvere i problemi relativi alle foto mancanti
Se l'immagine che stai cercando non appare nell'elenco, salvala in un formato immagine diverso nella stessa cartella. Potrebbe essere necessario separare le foto con formati di file diversi in cartelle separate.
Per modificare i formati, apri l'immagine in Anteprima o in un altro programma di visualizzazione delle immagini. Usa File → Salva con nome e seleziona JPEG, PICT, TIFF o PNG
Metodo 3 di 4: scelta di uno sfondo dalla libreria di foto

Passaggio 1. Apri la tua applicazione fotografica
Questo metodo descrive il processo per Foto e iPhoto. Altre applicazioni fotografiche potrebbero non avere questa opzione.
Questo processo è stato confermato per iPhoto 9.5 e versioni successive. Le versioni precedenti di iPhoto potrebbero avere un'interfaccia utente diversa

Passaggio 2. Seleziona la foto
Questa foto deve essere salvata sul tuo computer, non archiviata in una libreria iCloud o su una fotocamera. Puoi trascinarlo sul desktop per salvarlo.
In alcune versioni dell'applicazione, puoi selezionare più foto o un intero album. Questo farà scorrere il desktop tra tutte le immagini selezionate

Passaggio 3. Rendilo il tuo desktop usando il pulsante Condividi
Fai clic sul pulsante Condividi nell'angolo in alto a destra. (Assomiglia a una casella con una freccia verticale.) Seleziona "Imposta immagine desktop".
Continua per visualizzare le opzioni se desideri modificare il modo in cui l'immagine si adatta allo schermo

Passaggio 4. Accedi al file originale
Alcuni utenti preferiscono spostare tutte le immagini del desktop in una cartella e gestirle dalle Preferenze di Sistema. Puoi "trascinare e rilasciare" la foto sul desktop per fare una copia, ma questo potrebbe ridurre la qualità. Prova questo invece:
- In Foto, seleziona l'immagine che desideri, quindi scegli File → Esporta → Esporta originale non modificato.
- In iPhoto, fai clic con il pulsante destro del mouse (Ctrl+clic) sull'immagine e seleziona "Mostra file" per visualizzare il file nel Finder. In alternativa, usa File → Rivela nel Finder → Originale.
Metodo 4 di 4: Opzioni di visualizzazione

Passaggio 1. Aprire la schermata delle preferenze del desktop
Apri le Preferenze di Sistema e seleziona Desktop e Screensaver, seguito dalla scheda Desktop.

Passaggio 2. Modifica il modo in cui l'immagine si adatta allo schermo
Il menu a discesa sopra il riquadro dell'immagine imposta la posizione dell'immagine sullo schermo. Ecco come funziona ciascuna opzione:
- Riempi schermo: ingrandisce la foto fino a coprire lo schermo. Questo taglierà parte della foto se il suo rapporto di dimensioni è diverso dallo schermo.
- Adatta allo schermo: ingrandisce la foto per riempire l'altezza dello schermo. Le foto strette avranno bordi neri su entrambi i lati. Le foto larghe avranno i lati tagliati.
- Allunga per riempire lo schermo: distorce la foto per riempire l'intero schermo senza tagli.
- Centro: posiziona la foto al centro dello schermo circondata da un colore a tinta unita.
- Tile: Ripete l'immagine nella griglia per riempire lo schermo. In OS 10.7 o versioni successive, puoi scegliere solo immagini con una risoluzione inferiore a quella dello schermo. Riduci le immagini di grandi dimensioni se desideri affiancarle.
- Se scegli un'opzione che non riempie lo schermo, verrà visualizzato un pulsante a destra del menu a discesa. Fare clic qui per cambiare il colore del bordo.

Passaggio 3. Trasforma il tuo desktop in una presentazione
Sotto il riquadro dell'immagine, seleziona "Cambia immagine" per scorrere tra tutte le immagini nella cartella selezionata. Modifica la frequenza con cui l'immagine cambia con il menu a discesa.
Per impostazione predefinita, questo scorrerà nell'ordine in cui le immagini sono posizionate nella cartella. Seleziona "Ordine casuale" per cambiarlo

Passaggio 4. Modificare l'aspetto della barra dei menu
Seleziona "Barra dei menu traslucida" se vuoi che lo sfondo sia visibile "dietro" la barra dei menu in alto. Deselezionalo se preferisci una barra opaca.
Questa opzione non è disponibile per tutti i computer
Video - Utilizzando questo servizio, alcune informazioni potrebbero essere condivise con YouTube

Suggerimenti
- Su alcune versioni di Mac OS X, le immagini nella cartella Immagini desktop possono essere visualizzate solo come "Adatta allo schermo". Se vuoi cambiarlo in un display diverso, spostalo in una cartella diversa. La cartella Immagini desktop si trova in Macintosh HD → Libreria.
- Apple consiglia di utilizzare foto di almeno 1024 x 768 pixel.