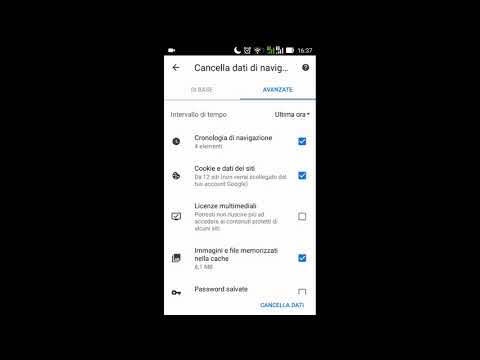Questo articolo spiega come cambiare lo sfondo che appare dietro di te durante la riunione Zoom. Per i migliori risultati, dovresti avere uno schermo verde o un'illuminazione uniforme Zoom in grado di rilevare la differenza tra te e lo sfondo.
Passi
Metodo 1 di 3: utilizzo dello zoom su un computer

Passaggio 1. Abilita la funzione Sfondo virtuale per il tuo account Zoom
- Vai su https://zoom.us/signin e accedi al tuo account.
- Clic Impostazioni o Le mie impostazioni della riunione nel pannello di sinistra.
- Scorri verso il basso fino all'intestazione "Sfondo virtuale" nel pannello di destra. Se l'interruttore è blu, sei pronto per impostare uno sfondo virtuale e puoi passare al passaggio successivo. Se l'interruttore è grigio, toccalo per farlo diventare blu ora, quindi riavvia Zoom.
- Se non vedi questa opzione o non riesci a spostare l'interruttore, chiedi all'amministratore del tuo team di abilitare gli sfondi virtuali per te.

Passaggio 2. Apri l'applicazione desktop Zoom e accedi
L'icona dell'app ha l'aspetto dell'icona bianca di una videocamera su uno sfondo azzurro che troverai nel menu di Windows o nella cartella Applicazioni.

Passaggio 3. Fai clic sulla tua immagine del profilo
Si trova nell'area in alto a destra di Zoom. Se non hai un'immagine del profilo, questa è la prima lettera del tuo nome.

Passaggio 4. Fare clic su Impostazioni
Vedrai questa icona a forma di ingranaggio grigia nella parte superiore dell'elenco.
Passaggio 5. Fare clic su Sfondo e filtri
È nel pannello di sinistra. Non appena fai clic su questa scheda, la tua fotocamera si attiverà.

Passaggio 6. Seleziona Ho uno schermo verde se disponi di uno schermo verde fisico
Sebbene non sia richiesto uno schermo verde (o qualsiasi colore solido), renderà il tuo sfondo molto più realistico. Dopo aver fatto clic per selezionare la casella, seguire le istruzioni sullo schermo per fare clic sullo schermo verde per impostarlo come colore di sfondo. Ad esempio, se il tuo schermo verde è bianco, tutto ciò che è bianco verrà sostituito con uno sfondo virtuale.
- Se non hai uno schermo verde ma hai un processore Intel i5 o i7 recente e vedi un Scarica opzione in "Abilita sfondo virtuale intelligente", fai clic per emulare uno schermo verde. In questo modo puoi selezionare più colori sullo sfondo e sostituirli con una singola immagine.
- Uno sfondo multicolore non consentirà alle impostazioni della fotocamera di Zoom di sostituire un singolo colore con un'altra immagine, quindi il risultato apparirà pixelato e rotto.
Passaggio 7. Scegli uno sfondo virtuale
Puoi fare clic sulle opzioni predefinite per vedere come sarebbero e puoi anche fare clic su (+) per caricare la tua immagine di sfondo. Dopo aver selezionato un'immagine, questa verrà impostata come sfondo predefinito per tutte le riunioni a cui inizi o a cui partecipi.
- Per disabilitare lo sfondo virtuale, fare clic su Nessuno dall'elenco degli sfondi disponibili.
- Se sei già in una riunione, puoi cambiare lo sfondo facendo clic sulla freccia su (^) accanto a "Avvia/Interrompi video" e selezionando "Scegli uno sfondo virtuale". Vedrai la stessa casella "Sfondi virtuali" apparire come i passaggi precedenti.
Metodo 2 di 3: utilizzo dello zoom su un telefono o tablet

Passaggio 1. Apri Zoom
L'icona di questa app ha l'aspetto di una videocamera bianca su sfondo azzurro che puoi trovare su una delle schermate Home o nel cassetto delle app.

Passaggio 2. Partecipa o crea una riunione
Dovrai partecipare a una riunione per trovare l'opzione per cambiare lo sfondo.

Passaggio 3. Toccare Altro •••
Vedrai questi tre punti nell'angolo in basso a destra dello schermo.

Passaggio 4. Tocca Sfondo virtuale nel menu

Passaggio 5. Seleziona uno sfondo o carica il tuo
Se vuoi caricare il tuo sfondo, tocca + e seleziona un'immagine dal tuo telefono o tablet.
Se non vuoi usare uno sfondo, tocca Nessuno.

Passaggio 6. Tocca Chiudi
Questo ti riporta alla tua riunione in corso con il tuo nuovo sfondo.
Metodo 3 di 3: abilitazione degli sfondi per le stanze zoom

Passaggio 1. Accedi al portale web Zoom come amministratore
Se sei l'amministratore dell'account Zoom della tua azienda o organizzazione, puoi accedere al portale Zoom e impostare uno sfondo specifico per le tue riunioni. Se non disponi di un indirizzo Web del portale specifico, accedi a

Passaggio 2. Fare clic su Gestione stanza
Vedrai questa scheda sul lato sinistro della pagina sotto l'intestazione "Amministratore".

Passaggio 3. Fare clic su Zoom stanze
Se disponi di poteri amministrativi in una Zoom Room, verrà elencato qui.

Passaggio 4. Fare clic su Impostazioni account
Lo vedrai accanto alla Zoom Room di cui sei amministratore.

Passaggio 5. Fai scorrere l'interruttore "Sfondo virtuale con schermo verde" su On
Questo coprirà tutti gli sfondi per gli utenti nella Zoom Room con la stessa immagine di sfondo.

Passaggio 6. Fare clic su Carica immagine o selezionare un'immagine offerta
Sarai in grado di caricare più opzioni nelle opzioni di sfondo predefinite.
- Fare doppio clic su un'immagine nel browser dei file per selezionarla o fare clic per selezionare una delle immagini preimpostate.
- Per utilizzare gli sfondi virtuali in una Zoom Room durante una riunione, segui gli stessi passaggi dell'utilizzo di uno sfondo virtuale su un desktop. Fare clic sull'icona delle impostazioni (ingranaggio) in Zoom Room Controller, quindi fare clic su Sfondo virtuale e tocca lo sfondo che desideri utilizzare.
Uno sfondo virtuale mi farà apparire migliore su Zoom?
Orologio