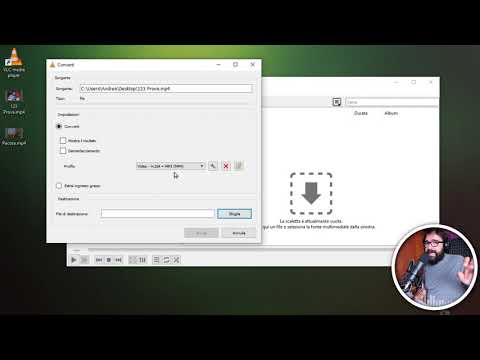Questo articolo spiega come migliorare la qualità audio di una canzone in Audacity. Puoi assicurarti un prodotto di alta qualità iniziando con una registrazione di alta qualità, ridurre il rumore di fondo durante il mastering in Audacity e impostare la qualità audio della traccia finale quando salvi la traccia.
Passi
Parte 1 di 4: Suggerimenti generali

Passaggio 1. Inizia con registrazioni di alta qualità
Per quanto ovvio possa sembrare, assicurarti che la tua registrazione sia la più alta qualità possibile significa che non dovrai modificare molto la registrazione in Audacity. Se stai modificando musica, assicurati che sia in formato MP3 da un CD; se stai registrando musica, segui queste linee guida:
- Utilizzare apparecchiature di registrazione di alta qualità - Un filtro antipop e un microfono di alta qualità contribuiranno notevolmente a garantire un'elevata qualità di registrazione.
- Registra in un buon spazio acustico - Prova a registrare in un'area stretta e isolata. Puoi persino trasformare un armadio in uno spazio di registrazione svuotandolo e rivestendo le pareti con schiuma acustica.
- Elimina il rumore di fondo - Registra durante un periodo in cui i condizionatori d'aria o altri apparecchi non sono in funzione. Un microfono di alta qualità rileverà qualsiasi suono, quindi riduci al minimo il numero di suoni che può rilevare.

Passaggio 2. Salva le tue registrazioni in alta qualità
Se registri con un altro programma o dispositivo prima di utilizzare Audacity, assicurati di esportare o estrarre l'audio della traccia utilizzando la massima qualità possibile.

Passaggio 3. Astenersi dal convertire l'audio fino a quando non si salva in Audacity
Se converti un file WAV in un file MP3 e poi lo importi in Audacity, perderai un po' di qualità; invece, attendi fino al processo di salvataggio finale per convertire il file.

Passaggio 4. Utilizzare le cuffie durante l'ascolto della traccia
Anche gli altoparlanti decenti possono trarre in inganno, quindi ascolta usando le cuffie per rilevare piccoli difetti o rumore di fondo.

Passaggio 5. Modifica le impostazioni di qualità predefinite di Audacity
Fare così:
- Aprire Audacia
- Clic Modificare (Windows) o Audacia (Mac)
- Clic Preferenze… nel menu a tendina.
- Clicca il Qualità scheda.
- Fare clic sulla casella a discesa "Frequenza di campionamento predefinita", quindi fare clic su 48000 Hz
- Fare clic sulla casella a discesa "Convertitore frequenza di campionamento", quindi fare clic su Migliore qualità (più lenta)
- Clic ok (Solo Windows).
Parte 2 di 4: rimozione del rumore di fondo

Passaggio 1. Apri Audacity
È un'icona che ricorda un'onda sonora arancione nel mezzo di un paio di cuffie blu.

Passaggio 2. Importa una traccia
Clic File, clicca Aprire…, seleziona la tua traccia audio e fai clic su Aprire per importarlo in Audacity.
Potrebbero essere necessari da alcuni secondi a diversi minuti per importare la traccia

Passaggio 3. Seleziona una sezione della traccia
Fare clic e trascinare il mouse sul rumore di fondo per alcuni secondi. È meglio trovare sezioni con solo rumore di fondo, se possibile.

Passaggio 4. Fare clic su Effetto
Questa scheda si trova nella parte superiore della finestra di Audacity (Windows) o nella parte superiore dello schermo (Mac). In questo modo viene visualizzato un menu a discesa.

Passaggio 5. Fare clic su Riduzione rumore…
È vicino alla metà del Effetto menu a discesa.

Passaggio 6. Fare clic su Ottieni profilo di rumore
Questo pulsante si trova nella parte superiore della finestra. Questo aiuterà Audacity a determinare cos'è il rumore di fondo e cosa non lo è.

Passaggio 7. Selezionare la sezione della traccia che si desidera ripulire
Puoi anche fare clic sulla traccia e quindi premere Ctrl+A (Windows) o Command+A (Mac) per selezionare l'intera traccia.

Passaggio 8. Riaprire il menu Riduzione rumore
Clic Effetto e quindi fare clic su Riduzione del rumore….

Passaggio 9. Fare clic su OK
È in fondo alla finestra. Questo rimuoverà il rumore di fondo dalla sezione selezionata della traccia.

Passaggio 10. Ripetere questo processo se il rumore di fondo è ancora presente
Se c'è ancora una notevole quantità di rumore di fondo, ripeti il processo di rimozione del rumore. Potrebbe essere necessario farlo più volte.
Puoi aumentare la quantità di rumore di fondo rimosso facendo scorrere il cursore "Riduzione del rumore" verso destra
Parte 3 di 4: rimozione del ritaglio

Passaggio 1. Ascolta il ritaglio
Il ritaglio è tipicamente caratterizzato da una riproduzione ruvida, stridente e/o distorta.

Passaggio 2. Individuare un'istanza di ritaglio
Il ritaglio assomiglia visivamente a picchi di attività sonora superiori alla media nella finestra di Audacity. Se noti una sezione che è significativamente più rumorosa delle altre sezioni della traccia, è molto probabile che si tratti di clipping.

Passaggio 3. Selezionare il picco
Fare clic e trascinare il mouse sul picco per selezionarlo.

Passaggio 4. Fare clic su Effetto
Apparirà un menu a tendina.

Passaggio 5. Fare clic su Amplifica…
Questo è vicino alla parte superiore del Effetto menu a discesa.

Passaggio 6. Fare clic e trascinare il dispositivo di scorrimento verso sinistra
Il cursore "Amplifica" è al centro della finestra; trascinandolo a sinistra si riduce il volume della sezione selezionata, che a sua volta riduce il ritaglio.
Non esagerare con questo passaggio. Dovresti solo trascinare il cursore di uno o due decibel a sinistra

Passaggio 7. Fare clic su Anteprima
Si trova sul lato sinistro della finestra Amplifica. Questo ti permetterà di ascoltare la sezione selezionata con le tue impostazioni applicate.

Passaggio 8. Ascolta la mancanza di clipping
Se la sezione non si interrompe più, sei a posto; tuttavia, assicurati che non sia troppo silenzioso rispetto al resto della pista.
Se il ritaglio è ancora presente, ridurre ulteriormente il volume

Passaggio 9. Fare clic su OK
È in fondo alla finestra. In questo modo si salvano le modifiche e le si applica alla traccia.
Puoi ripetere questo processo per altre istanze di ritaglio lungo la traccia
Parte 4 di 4: risparmio in alta qualità

Passaggio 1. Fare clic su File
Si trova nell'angolo in alto a sinistra della finestra di Audacity (Windows) o nella parte in alto a sinistra dello schermo (Mac). Apparirà un menu a tendina.

Passaggio 2. Fare clic su Esporta audio…
Questa opzione si trova circa a metà del menu a discesa. In questo modo si aprirà una nuova finestra. Se ricevi un errore relativo all'"encoder LAME", procedi prima come segue:
- finestre - Vai su https://lame.buanzo.org/#lamewindl e fai clic su Lame v3.99.3 per Windows.exe collegamento. Fare doppio clic sul file di installazione, fare clic su sì quando richiesto e seguire i passaggi sullo schermo.
- Mac - Vai su https://lame.buanzo.org/#lameosxdl e fai clic su Libreria Lame v3.99.5 per Audacity su macOS.dmg collegamento. Fare doppio clic sul file DMG, quindi verificare e installare LAME.

Passaggio 3. Immettere un nome file
Digita un nome per il file finito nel campo "Nome".

Passaggio 4. Fare clic sulla casella a discesa "Salva come"
Questo è al centro della pagina. Apparirà un menu a tendina.

Passaggio 5. Fare clic su MP3
Selezionando l'opzione MP3 la tua canzone può essere riprodotta su quasi tutte le piattaforme.

Passaggio 6. Fare clic sulla casella a discesa "Qualità"
Lo troverai nella parte inferiore della finestra. Apparirà un menu a tendina.

Passaggio 7. Selezionare un livello di qualità
Fare clic su uno Estremo o Pazzo nel menu a tendina. Ciò renderà la qualità della pista molto superiore alla media.

Passaggio 8. Selezionare una posizione di salvataggio
Fare clic su una delle cartelle all'estrema sinistra della finestra. Su un Mac, potrebbe essere necessario prima fare clic sulla casella a discesa "Dove" per selezionare la cartella.
Passaggio 9. Fare clic su Salva
Si trova nella parte in basso a destra della finestra. In questo modo salverai il tuo progetto come file MP3 e lo esporterai con la massima qualità possibile.