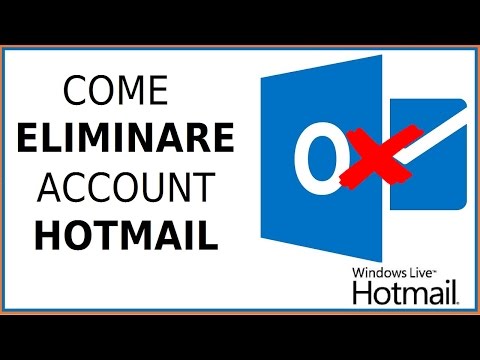WAMP è uno stack software che include Apache, MySQL e PHP per Windows. Apache è un software server, MySQL è un sistema di gestione di database e PHP è un linguaggio di programmazione utilizzato per scrivere applicazioni di database. L'installazione di WAMP sul tuo computer Windows consente al tuo computer di agire come un server virtuale. Ciò ti consente di sviluppare, installare e testare siti Web che utilizzano applicazioni di database, come WordPress, localmente sul tuo computer. Questo articolo spiega come installare WAMP sul tuo computer.
Passi
Parte 1 di 4: download e installazione di Visual C++

Passaggio 1. Vai a https://support.microsoft.com/en-us/help/2977003/the-latest-supported-visual-c-downloads in un browser web
Questa è la pagina di download per Visual C++. È necessario disporre dell'ultima versione di Visual C++ installata sul computer affinché WAMP funzioni correttamente.

Passaggio 2. Fare clic sul file di download appropriato per il proprio sistema
Se stai utilizzando Windows a 64 bit, fai clic su "vc_redist.x64.exe". Se stai utilizzando Windows a 32 bit, fai clic su " vc_redist.x86.exe". Il download inizierà automaticamente.
Se non sei sicuro di quale versione di Windows stai utilizzando, puoi scoprirlo nel menu Impostazioni. Per accedervi, fai clic sull'icona Start di Windows, quindi fai clic sull'icona a forma di ingranaggio. Quindi fare clic su Sistema, seguito da Di.

Passaggio 3. Aprire il file eseguibile "vcredist"
Per impostazione predefinita, puoi trovare i file scaricati nella cartella Download o all'interno del browser web. Fare clic sul file "vcredist" per aprirlo.

Passaggio 4. Fare clic su "Accetto i termini e le condizioni della licenza" e fare clic su Installa
Puoi leggere i termini e le condizioni della licenza nella casella di testo e fare clic su Installare.
Se hai già l'ultima versione di Visual C++ installata sul tuo sistema, ti verrà data l'opzione "Ripara", "Disinstalla" o "Chiudi". Basta fare clic Chiudere.

Passaggio 5. Fare clic su Sì
Se ti viene chiesto se desideri consentire alla ridistribuzione di Visual C++ di apportare modifiche al tuo sistema, fai clic su sì.

Passaggio 6. Fare clic su Chiudi
Al termine dell'installazione, fare clic su Chiudere per completare l'installazione.
Parte 2 di 4: download e installazione di WAMP

Passaggio 1. Vai a https://wampserver.aviatechno.net/ un browser web
Questo contiene un download per il server WAMP per entrambe le versioni a 32 e 64 bit di Windows.

Passaggio 2. Fare clic sul file di installazione appropriato per il proprio sistema
Nella parte superiore della pagina sono presenti due collegamenti per il download del file di installazione. Se stai utilizzando Windows a 64 bit, fai clic su "Wampserver 3.2.0 64 bit x64". Se stai utilizzando Windows a 32 bit, fai clic su "Wampserver 3.2.0 32 bit x86". Il download inizierà immediatamente.

Passaggio 3. Fare clic sul file di installazione del server WAMP
Per impostazione predefinita, puoi trovare i file scaricati nella cartella Download o nel browser web.
- Se ti viene chiesto di consentire al server Wamp di apportare modifiche al tuo sistema, fai clic su sì.
- Se hai Skype aperto sul tuo computer, assicurati di chiuderlo prima di avviare l'installazione.
- Se hai già una versione di WAMP installata sul tuo computer, assicurati di disinstallarla prima di installare l'ultima versione. Non installare WAMP su una versione esistente di WAMP.

Passaggio 4. Selezionare una lingua e fare clic su Ok
Usa il menu a discesa per selezionare la tua lingua, quindi fai clic su Ok.

Passaggio 5. Fare clic su "Accetto il contratto" e fare clic su Avanti
Puoi leggere il contratto di licenza nella casella di testo. Al termine, fai clic sull'opzione radio accanto a "Accetto l'accordo" e fai clic su Prossimo.
Se non sei sicuro di quale versione di Windows stai utilizzando, puoi scoprirlo nel menu Impostazioni. Per accedervi, fai clic sull'icona Start di Windows, quindi fai clic sull'icona a forma di ingranaggio. Quindi fare clic su Sistema, seguito da Di.

Passaggio 6. Leggere i prerequisiti e fare clic su Avanti
Questa pagina contiene i prerequisiti necessari per installare WAMP. Leggi i prerequisiti e assicurati che siano tutti soddisfatti. Se non soddisfi tutti i prerequisiti, fai clic su Annulla e assicurati che tutti i prerequisiti siano soddisfatti prima di riprovare l'installazione. Se soddisfi tutti i prerequisiti, fai clic su Prossimo continuare.

Passaggio 7. Fare clic su Sfoglia per selezionare una posizione di installazione e fare clic su Prossimo.
Il percorso di installazione di WAMP dovrebbe trovarsi nella radice di un'unità disco (ad esempio C:\wamp, D:\wamp). La cartella di installazione non deve contenere spazi o caratteri speciali.

Passaggio 8. Selezionare i componenti che si desidera installare e fare clic su Avanti
Fare clic sulla casella di controllo accanto ai componenti che si desidera installare. I componenti in grigio sono obbligatori. Puoi installare versioni più recenti di PHP e installare anche MySQL. Clic Prossimo quando sei pronto per continuare.
Per installare MySQL, fai clic sulla casella di controllo accanto a MySQL e quindi fare clic sull'opzione radio accanto alla versione di MySQL che si desidera installare.

Passaggio 9. Fare clic su Avanti
Questo creerà un collegamento nella cartella Start.

Passaggio 10. Fare clic su Installa
Questo installa WAMP con tutti i componenti selezionati.

Passaggio 11. Selezionare un browser Web predefinito
Durante il processo di installazione, verrai informato che Internet Explorer è il browser predefinito per WAMP e ti verrà chiesto se desideri scegliere un browser diverso. Se vuoi scegliere un browser diverso, fai clic su sì. Passare al file eseguibile per il browser Web che si desidera utilizzare. Fare clic per selezionarlo e fare clic su Aprire.
La maggior parte degli eseguibili del browser Web si trova nella propria cartella nella cartella "Programmi (x86)". Ad esempio, puoi trovare l'eseguibile per Google Chrome in "C:\Programmi (x86)\Google\Chrome\Application\chrome.exe"

Passaggio 12. Seleziona un editor di testo predefinito
Blocco note è l'editor di testo predefinito per WAMP. Durante il processo di installazione, ti viene chiesto se desideri scegliere un editor di testo diverso. Se vuoi scegliere un editor di testo diverso, fai clic su sì e seleziona l'eseguibile dell'editor di testo che desideri utilizzare. Se vuoi usare Blocco note, fai clic su No continuare.

Passaggio 13. Leggere le informazioni e fare clic su Avanti
Questa schermata contiene alcune informazioni su come avviare WAMP per la prima volta. Leggi le informazioni e clicca Prossimo continuare.

Passaggio 14. Fare clic su Fine
Questo completa il processo di installazione.
Parte 3 di 4: avvio e accesso a WAMP

Passaggio 1. Fare clic sull'icona WAMP per avviare WAMP
Puoi trovare l'icona WAMP nel menu Start di Windows o sul desktop. Vedrai apparire alcune finestre del prompt dei comandi e poi scomparire. Quando WAMP è in esecuzione, puoi trovare l'icona del logo WAMP nella barra delle applicazioni di Windows nell'angolo in basso a destra. Se l'icona WAMP è verde, tutti i servizi sono in esecuzione. Se l'icona WAMP è gialla, alcuni servizi sono in esecuzione. Se l'icona WAMP è rossa, nessun servizio è in esecuzione.

Passaggio 2. Fare clic sull'icona WAMP nella barra delle applicazioni
Questo apre il menu WAMP.

Passaggio 3. Fare clic sulla directory www per aprire la cartella del sito locale
Questa è la cartella denominata "www" nella cartella di installazione di WAMP. Salva tutte le build del tuo sito web locale in questa cartella. Puoi creare una nuova sottocartella per ogni build del sito web che desideri creare e salvare tutti i tuoi file HTML, CSS, PHP e altri file del sito web in quella cartella.

Passaggio 4. Accedi a phpMyAdmin
Puoi usare phpMyAdmin per creare nuovi database e gestirli. Utilizzare i seguenti passaggi per accedere a phpMyAdmin:
- Fare clic sull'icona WAMP nella barra delle applicazioni.
- Clic phpMyAdmin.
- Utilizzare il menu a discesa accanto a "Scelta server" per selezionare Maria DB o MySQL.
- Inserisci "root" come nome utente predefinito.
- Lascia vuoto il campo della password.
- Clic andare.
Parte 4 di 4: risoluzione dei problemi

Passaggio 1. Riavvia WAMP
Se alcuni o nessun servizio è in esecuzione in WAMP, prova prima a riavviare tutti i servizi. Utilizzare i seguenti passaggi per riavviare tutti i servizi WAMP:
- Fare clic sull'icona WAMP nella barra delle applicazioni.
- Clic Riavvia tutti i servizi.

Passaggio 2. Testare le porte per il software in conflitto
WAMP utilizza 3 porte diverse per i suoi servizi. Utilizza la porta 80 per Apache, la porta 3306 per MariaDB e la porta 3308 per MySQL. Se un altro programma utilizza una di queste porte, entrerà in conflitto e impedirà il funzionamento del servizio. Puoi disinstallare il programma in conflitto o cambiare la porta. Utilizzare i passaggi seguenti per testare una porta per il software in conflitto:
- Fare clic con il pulsante destro del mouse sull'icona WAMP nella barra delle applicazioni.
- Passa il mouse sopra Utensili
- Clic Porta di prova 80, Porta di prova 3306, o Porta MySQL di prova utilizzata: 3308.

Passaggio 3. Modificare una porta
Se c'è un conflitto con una porta e non vuoi installare il software in conflitto, usa i seguenti passaggi per cambiare la porta:
- Fare clic con il pulsante destro del mouse sull'icona WAMP nella barra delle applicazioni.
- Passa il mouse sopra Utensili
- Clic Usa una porta diversa da 80, Usa una porta diversa da 3306, o Usa una porta diversa da 3308.
- Digitare un nuovo numero di porta o utilizzare il numero di porta suggerito nel campo.
- Clic Ok.