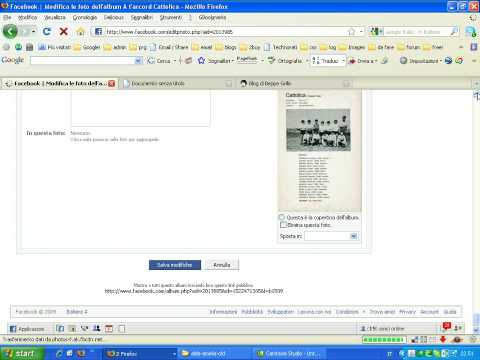Il firewall del tuo computer è in gran parte responsabile del blocco delle connessioni in entrata che potrebbero potenzialmente danneggiare il tuo computer. Puoi visualizzare e modificare le impostazioni del firewall su qualsiasi computer, ma tieni presente che l'applicazione firewall si applica meglio ai PC; Gli utenti Mac di solito non devono abilitare o utilizzare il programma firewall integrato.
Passi
Metodo 1 di 2: verifica delle impostazioni del firewall su un PC

Passaggio 1. Apri il menu Start
Il programma firewall predefinito di Windows si trova nella cartella "Sistema e sicurezza" dell'app Pannello di controllo, ma puoi accedere facilmente alle impostazioni del firewall utilizzando la barra di ricerca del menu Start.
Puoi anche toccare il tasto Win per farlo

Passaggio 2. Digita "firewall" nella barra di ricerca
In questo modo cercherai automaticamente sul tuo computer le applicazioni che corrispondono alla tua digitazione.

Passaggio 3. Fare clic sull'opzione "Windows Firewall"
Dovresti vedere questo nella parte superiore della finestra di ricerca.

Passaggio 4. Rivedere le impostazioni del firewall
Dovresti vedere due sezioni intitolate "Reti private" e "Reti ospiti o pubbliche" con degli scudi verdi a sinistra, a indicare che il tuo firewall è attivo.
Facendo clic su una di queste sezioni verrà visualizzato un menu a discesa con i dettagli sulle tue attuali reti private o pubbliche

Passaggio 5. Fare clic sull'opzione "Impostazioni avanzate"
Questo è a sinistra del menu principale; facendo clic su di esso si aprirà il menu delle impostazioni avanzate del firewall, da cui è possibile visualizzare o modificare quanto segue:
- "Regole in entrata" - Quali connessioni in entrata sono consentite automaticamente.
- "Regole in uscita": quali connessioni in uscita sono consentite automaticamente.
- "Regole di sicurezza della connessione" - Linee di base per le connessioni consentite dal computer e quelle bloccate.
- "Monitoraggio" - Una panoramica delle linee guida di monitoraggio di base del firewall.

Passaggio 6. Esci dal menu Impostazioni avanzate quando hai finito
Hai verificato con successo le impostazioni del firewall del tuo PC!
Tieni presente che puoi anche fare clic su "Attiva o disattiva Windows Firewall" nello stesso menu di opzioni in cui hai trovato Impostazioni avanzate. Fai attenzione a disabilitare il tuo firewall, specialmente quando sei connesso a una rete pubblica
Metodo 2 di 2: verifica delle impostazioni del firewall su un Mac

Passaggio 1. Fare clic sull'icona Apple nell'angolo in alto a sinistra dello schermo
Per accedere alle impostazioni del firewall, dovrai aprire il menu del firewall dal menu Apple.

Passaggio 2. Fare clic su "Preferenze di Sistema"
Dovresti vedere questa opzione nell'elenco a discesa del menu Apple.

Passaggio 3. Fare clic sulla scheda "Sicurezza e privacy"
Dovrebbe trovarsi nella parte superiore della schermata Preferenze di sistema in un elenco di opzioni di sistema.
Questa opzione potrebbe semplicemente dire "Sicurezza" a seconda della versione del sistema operativo in esecuzione

Passaggio 4. Fare clic sulla scheda "Firewall"
Lo troverai nella riga di opzioni (ad es. "Generale", "FileVault", ecc.) nella parte superiore del menu Sicurezza.

Passaggio 5. Sblocca il menu Firewall
Poiché il tuo firewall è potenzialmente responsabile della sicurezza del tuo Mac, dovrai fornire le credenziali di amministratore prima di poter visualizzare o modificare le impostazioni del firewall. Per fare questo:
- Fare clic sull'icona del lucchetto (angolo in basso a sinistra del menu).
- Inserisci il tuo nome di amministratore.
- Inserisci la tua password di amministratore.
- Fare clic su "Sblocca".

Passaggio 6. Fai clic su "Attiva firewall" per abilitare il firewall del tuo Mac
Poiché i Mac non hanno gli stessi difetti di sicurezza predefiniti dei PC, il firewall del tuo Mac sarà disabilitato per impostazione predefinita.

Passaggio 7. Fare clic sul pulsante "Opzioni firewall"
Questo può anche essere intitolato "Avanzato". Puoi personalizzare le impostazioni del tuo firewall da qui, incluse le seguenti:
- "Blocca tutte le connessioni in entrata": fai clic su questa opzione se desideri rifiutare tutte le richieste di condivisione di elementi come lo schermo o i tuoi file. Le app per le funzionalità di base di Apple continueranno a essere disponibili.
- "Consenti automaticamente al software firmato di ricevere connessioni in entrata" - Aggiunge tutte le app certificate Apple all'elenco "Connessioni in entrata consentite" nella parte superiore del menu Avanzate del firewall.
- "Abilita modalità invisibile" - Impedisce al tuo computer di rispondere alle richieste di "probazione".

Passaggio 8. Aggiungi programmi all'elenco di blocchi o accettati del tuo firewall
Aggiungendo app alla tua lista di accettazione, verranno automaticamente consentite quando verrà richiesta l'autorizzazione per l'esecuzione. Per fare questo:
- Fare clic su "+" sotto la finestra delle connessioni in entrata.
- Fai clic sul nome di un'app che desideri consentire.
- Ripeti per tutte le app che desideri.
- Puoi anche fare clic su "-" mentre un'app è selezionata per rimuoverla dall'elenco di blocchi o accettati.

Passaggio 9. Fare clic su "OK" quando hai finito
In questo modo uscirai dal menu Opzioni firewall e salverai le modifiche!