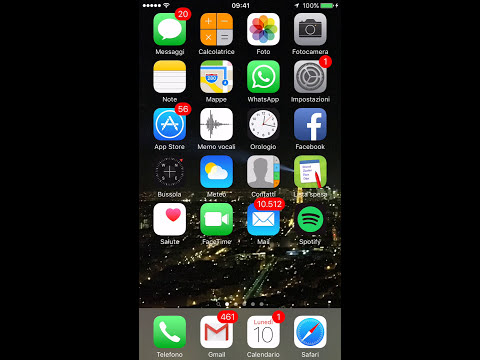Se desideri modificare le impostazioni del mouse in Windows 8, puoi farlo utilizzando semplici controlli.
Passi

Passaggio 1. Aprire il menu Start e digitare "Mouse
"Seleziona Impostazioni, quindi fai clic sull'opzione "Mouse" nell'angolo in alto a sinistra dello schermo.

Passo 2. Seleziona una nuova velocità di doppio clic facendo scorrere il cursore nel punto desiderato tra "Lento" e "Veloce
"Puoi testare la velocità sulla cartella a destra. Puoi anche invertire i pulsanti primari e secondari e attivare "Blocco clic" da qui.

Passaggio 3. Fare clic sulla scheda "Puntatori" e selezionare il tipo di puntatori che si desidera in "Schema
Vedrai un modello per ogni tipo di puntatore sulla destra..

Passaggio 4. Fare clic sulla scheda "Opzioni puntatore" e selezionare una velocità del puntatore
Puoi anche aggiungere percorsi, mostrare la posizione e altre opzioni da questa schermata.

Passaggio 5. Selezionare la scheda "Ruota"
Seleziona l'opzione che desideri, ad esempio "Una schermata alla volta", per indicare quanto scorre verso il basso ogni clic della rotellina. Fare clic su "Applica" per applicare tutte le modifiche.