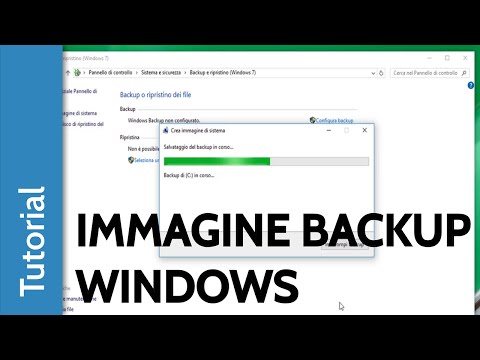Creare un album fotografico su Facebook è un ottimo modo per condividere i tuoi ricordi con i tuoi amici in modo divertente e organizzato. Ci vogliono solo pochi minuti per creare un album fotografico di Facebook e puoi tornare a modificare l'album in qualsiasi momento. Questo articolo spiega come creare un album fotografico di Facebook sul tuo Android, iPhone, iPad o computer.
Passi
Metodo 1 di 2: utilizzo di un telefono o tablet

Passaggio 1. Apri l'app di Facebook sul tuo Android, iPhone o iPad
È l'icona "f" blu e bianca che si trova in genere nella schermata iniziale o nel cassetto delle app.

Passaggio 2. Tocca A cosa stai pensando?
o Scrivi qualcosa qui.
Una di queste opzioni apparirà nella parte superiore dello schermo sotto le icone della storia.

Passaggio 3. Tocca Foto/Video
È l'icona della foto verde sotto l'area di digitazione. Questo apre il rullino fotografico del tuo telefono o tablet.
Se non hai ancora autorizzato Facebook ad accedere alle tue foto, segui le istruzioni sullo schermo per farlo quando richiesto

Passaggio 4. Seleziona le foto da includere nell'album
Le foto selezionate appariranno nell'album nell'ordine in cui sono state selezionate.

Passaggio 5. Tocca Fine quando hai finito
È nell'angolo in alto a destra.

Passaggio 6. Tocca il pulsante + Album
Si trova nella parte superiore dello schermo, appena sotto il tuo nome.

Passaggio 7. Tocca + Crea album
È la prima opzione nella parte superiore del menu.

Passaggio 8. Immettere il titolo e la descrizione di un album
Il titolo dell'album è obbligatorio, ma la descrizione è facoltativa. Clicca il Nome dell'album campo per inserire un nome descrittivo per il tuo album e il Aggiungi una descrizione campo (facoltativo) per digitare qualsiasi altra cosa desideri includere sulle foto.

Passaggio 9. Seleziona un pubblico
Il menu sulla privacy si trova appena sotto il campo "Descrizione". Verrà impostato sull'impostazione predefinita per la privacy dei post per impostazione predefinita. Se vuoi cambiare chi può vedere il tuo album, tocca il menu e seleziona una di queste opzioni:
- Pubblico (chiunque su Facebook)
- Gli amici (i tuoi amici di Facebook)
- Amici tranne… (tutti gli amici tranne quelli che aggiungi a una lista)
- Amici specifici (solo amici che aggiungi a una lista)
- Solo io (privato)

Passaggio 10. Consenti agli amici di aggiungere foto (opzionale)
Se desideri che alcuni amici di Facebook possano contribuire con le proprie foto a questo album, fai scorrere l'interruttore "Aggiungi contributori" sulla posizione On (blu), quindi tocca Scegli amici per selezionare alcuni amici. In caso contrario, lascia stare questo interruttore.

Passaggio 11. Tocca Salva (iPhone/iPad) o CREA (Android).
Questo prepara le foto selezionate per il tuo nuovo album.

Passaggio 12. Tocca Carica (iPhone/iPad) o Posta (Android).
Questo carica le foto selezionate e le aggiunge al tuo nuovo album. Troverai il tuo album in Fotografie sezione del tuo profilo.
Metodo 2 di 2: utilizzo di un computer

Passaggio 1. Vai al tuo profilo Facebook
Se non l'hai già fatto, vai su https://www.facebook.com e fai clic sul tuo nome nella parte superiore della pagina. Se non hai già effettuato l'accesso, segui le istruzioni sullo schermo per farlo ora.

Passaggio 2. Fare clic sulla scheda Foto
È vicino alla parte superiore del tuo profilo sotto l'immagine di copertina.

Passaggio 3. Fare clic sul pulsante + Crea album
Questo pulsante si trova anche nella parte superiore della pagina, ma sotto l'immagine di copertina. Apparirà il browser di file del tuo computer.

Passaggio 4. Seleziona le foto che desideri aggiungere
Naviga fino alla cartella in cui memorizzi le tue foto (di solito chiamata Fotografie o Immagini). Per selezionare solo una foto, fai clic sul suo nome per evidenziarla. Per selezionare più di una foto, tieni premuto il tasto Ctrl (PC) o ⌘ Comando (Mac) mentre fai clic su altre foto.

Passaggio 5. Fare clic su Apri
Le foto selezionate verranno ora caricate su Facebook. Questa operazione potrebbe richiedere del tempo a seconda delle dimensioni e della quantità di foto selezionate.

Passaggio 6. Immettere il titolo e la descrizione dell'album
Puoi utilizzare il modulo sul lato sinistro della finestra per inserire informazioni sul tuo album. Digita un nome descrittivo per l'album nel campo "Nome album". Se lo desideri, puoi anche digitare una descrizione nella casella "Descrizione" sottostante.
Per aggiungere una descrizione o altro testo a una singola foto nell'album, fai clic sulla casella "Dì qualcosa su questa foto" sotto l'immagine in miniatura, quindi digita del testo

Passaggio 7. Contrassegna una posizione
Se desideri taggare una posizione per l'intero album, fai clic su Posizione nel riquadro di sinistra, quindi inserisci un punto di riferimento, una città, un'attività commerciale, un quartiere o un altro luogo che desideri taggare.
Per contrassegnare la posizione di una singola foto, fai clic sull'icona a forma di ingranaggio sulla miniatura dell'immagine, seleziona Modifica posizione, quindi scegli una posizione.

Passaggio 8. Tagga i tuoi amici
Se uno dei tuoi amici di Facebook appare nelle tue foto, puoi taggarli per far sapere alle persone chi sono. Fare clic sulla miniatura della foto sul lato destro del pannello, quindi selezionare l'amico desiderato.
Per consentire ad alcuni amici di Facebook di aggiungere foto all'album, seleziona la casella accanto a "Aggiungi collaboratori" e seleziona alcuni amici

Passaggio 9. Personalizza la data dell'album
La data dell'album sarà la data odierna, a meno che non ne specifichi altre. Per personalizzare la data, fare clic su Scegli una data, o scegli Usa la data dalle foto per retrodatare l'album a quando sono state scattate le foto.

Passaggio 10. Scegli l'ordine delle tue foto
Puoi lasciare le tue foto così come sono oppure puoi modificarle dopo che sono state caricate. Per spostare una foto, trascina la sua miniatura in un punto diverso dell'album.
Puoi anche fare clic su Ordina per data presa pulsante nell'angolo in alto a destra per organizzare le foto in ordine di data.

Passaggio 11. Scegli la copertina dell'album
Per impostazione predefinita, la prima foto nell'album sarà la copertina del tuo album. Se desideri modificarlo, fai clic sull'icona a forma di ingranaggio nell'angolo in basso a destra della miniatura di qualsiasi foto, quindi seleziona Crea la copertina dell'album.

Passaggio 12. Seleziona il tuo pubblico
Il menu della privacy si trova nell'angolo in basso a destra della finestra "Crea album". Verrà impostato sull'impostazione predefinita per la privacy dei post per impostazione predefinita. Se desideri modificare chi può vedere il tuo album, fai clic sul menu e seleziona una di queste opzioni:
- Pubblico (chiunque su Facebook)
- Gli amici (i tuoi amici di Facebook)
- Amici tranne… (tutti gli amici tranne quelli che aggiungi a una lista)
- Amici specifici (solo amici che aggiungi a una lista)
- Solo io (privato)

Passaggio 13. Fare clic su Pubblica per salvare il tuo album
È il pulsante blu nell'angolo in basso a destra della finestra. Il tuo album è ora disponibile in Fotografie sezione del tuo profilo. Puoi tornare al tuo album per aggiungere, eliminare o modificare le tue foto in qualsiasi momento.