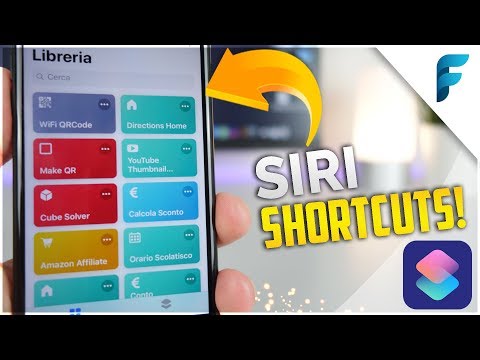Se hai bisogno di riordinare le immagini in uno degli album fotografici del tuo iPad, puoi farlo rapidamente trascinandole in nuove posizioni. Se hai sincronizzato le foto da iTunes, dovrai spostare le foto in un nuovo album sull'iPad prima di poterle riorganizzare.
Passi

Passaggio 1. Apri l'app Foto dell'iPad

Passo 2. Seleziona l'album che vuoi riorganizzare
Tocca la scheda Album nella parte inferiore dello schermo per vedere tutti i tuoi album.

Passaggio 3. Sposta le foto sincronizzate da iTunes in un nuovo album
Se l'album che desideri organizzare è stato sincronizzato da iTunes, dovrai prima spostare le foto in un nuovo album. Le foto sincronizzate da iTunes non possono essere riorganizzate finché non vengono spostate in un nuovo album.
- Apri l'album sincronizzato da iTunes e tocca "Seleziona".
- Tocca ciascuna delle immagini che desideri spostare.
- Tocca "Aggiungi a" nell'angolo in alto a sinistra.
- Seleziona "Nuovo album" e dai un nome all'album.
- Apri il nuovo album.

Passaggio 4. Tocca il pulsante "Seleziona" nell'angolo in alto a destra
Questo pulsante viene visualizzato dopo aver selezionato un album.

Passaggio 5. Toccare e tenere premuta l'immagine che si desidera spostare
Diventerà leggermente più grande quando è attivo.
- Se viene visualizzato il menu "Copia/Nascondi" quando tieni premuta un'immagine, significa che hai dimenticato di premere prima "Seleziona".
- Se non appare nulla quando tieni premuta un'immagine e non puoi trascinarla, allora quelle immagini sono state sincronizzate da iTunes e dovranno prima essere spostate in un nuovo album.

Passaggio 6. Trascina l'immagine nella nuova posizione
Mentre trascini l'immagine, noterai che le altre immagini si spostano mentre ti sposti su di esse. Trascina l'immagine finché non si trova nella posizione in cui la desideri.
Avrai più successo nel riordinare le tue immagini se trascini l'immagine "attraverso" altre immagini invece di "attorno" a esse

Passaggio 7. Rilasciare l'immagine per posizionarla nel nuovo punto
Se torna alla sua posizione originale, significa che hai scelto un punto non valido, ad esempio dopo l'ultima immagine.

Passaggio 8. Ripetere per ogni immagine che si desidera riorganizzare