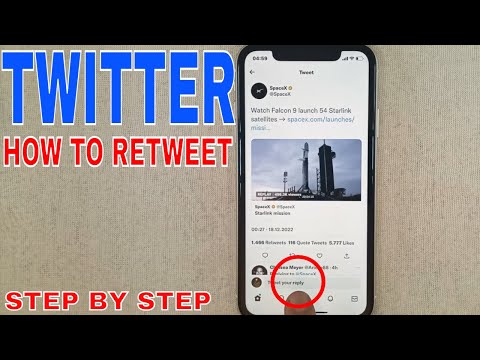Un calcolatore finanziario può essere costoso per gli studenti. Non è intuitivo da usare e, a meno che non diventino banchieri d'investimento o agenti immobiliari, la maggior parte degli studenti non lo userà mai dopo aver terminato il corso finanziario. Fortunatamente, è molto facile creare gratuitamente un calcolatore finanziario se hai Excel sul tuo computer. Un calcolatore Excel può fare molto di più di un calcolatore finanziario dedicato.
Passi

Passaggio 1. Installa Microsoft Excel sul tuo computer, se non lo hai già

Passaggio 2. Per semplificare il processo di apprendimento, fare clic sul collegamento in fondo a questa pagina per scaricare un calcolatore finanziario già creato
[Suggerimento: usa Maiuscole-Clic per aprirlo in una nuova finestra.]

Passaggio 3. Si presume che tu abbia già una certa conoscenza dei 5 parametri spesso utilizzati in finanza: FV (valore futuro), PV (valore attuale), Tasso, Nper (numero di periodi) e PMT (pagamento)
La funzione di questa calcolatrice è, dati 4 di questi parametri, calcolare il quinto parametro.

Passaggio 4. Prova il calcolatore di esempio per calcolare FV, valore futuro
Supponiamo di voler visualizzare il risultato di FV nel campo B17. Immettere la tariffa in B12, il numero di periodi in B13, il pagamento in B14, il valore attuale in B15 e B16 per Tipo. In Excel, il tipo è 0 o 1. Il tipo è 0 se i pagamenti sono dovuti all'inizio del periodo. Il tipo è 1 se i pagamenti sono dovuti alla fine del periodo. [Fare riferimento al calcolatore di esempio appena aperto al punto 1].

Passaggio 5. Per creare il tuo calcolatore finanziario in Excel, inizia un nuovo file o foglio ed etichetta i campi per Tasso, Nper, PMT, PV e Tipo e aggiungi alcuni valori di esempio
Scegli la cella dove vuoi che vada il risultato per FV. Fare clic su Inserisci, quindi su Funzione (o fX sulla barra delle applicazioni) per aprire la finestra Inserisci funzione. Nella colonna di sinistra, seleziona "Finanziario". Questo ti darà tutte le funzioni nel calcolo finanziario.

Passaggio 6. Fare doppio clic su FV
Si aprirà una finestra Argomenti funzione. Compila i numeri dei campi in base a come li hai etichettati. Se lo desideri, mentre sei in questa finestra, fai clic su ? pulsante di aiuto e leggi i dettagli su come funziona questa funzione di Excel.

Passaggio 7. Fai clic su Ok e congratulazioni, il tuo calcolatore finanziario per FV è stato creato
Se inserisci il valore di Rate, Nper, PMT e PV, il campo B17 mostrerà il FV.

Passaggio 8. Continua in questo modo per creare un calcolatore del tasso, un calcolatore NPER e così via
Quando hai finito, avrai un calcolatore finanziario molto intuitivo e imparerai una finanza migliore che se avessi comprato un calcolatore finanziario di fantasia. Divertiti!
Video - Utilizzando questo servizio, alcune informazioni potrebbero essere condivise con YouTube

Suggerimenti
- Puoi anche creare calcolatori Excel per eseguire calcoli finanziari in caso di pagamento irregolare. Il calcolatore di esempio contiene esempi di alcune funzioni aggiuntive. Il tuo professore potrebbe essere sorpreso dalla velocità con cui riesci a fare questi calcoli.
- Potresti voler proteggere i campi con formule integrate in modo da non eliminare accidentalmente le formule. Per proteggere un campo, fai clic in quella cella, quindi fai clic con il pulsante destro del mouse e scegli Formato celle. Nella scheda Protezione, seleziona Bloccato.
- Inserisci il denaro pagato, come i pagamenti di un prestito, in numeri negativi. Inserisci il denaro prelevato, come i dividendi di interesse, in numeri positivi.
Avvertenze
- Quando usi questa calcolatrice, assicurati che le tue unità siano coerenti. Cioè, se utilizzi periodi in mesi, assicurati di utilizzare anche un tasso di interesse mensile. Per ottenere il tasso di interesse mensile, dividi il tasso di interesse annuale per 12.
- Potresti non avere accesso a Excel durante un test o un quiz. Se stai seguendo un corso, scopri in anticipo se avrai bisogno di un calcolatore finanziario per i test e vedi se puoi prenderne uno in prestito da un amico. Scopri come usarlo in anticipo.