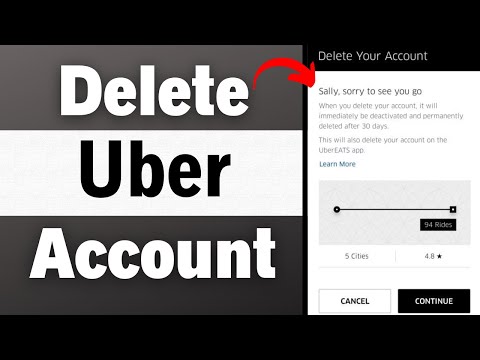Potrebbe esserci un momento in cui devi solo copiare il testo in quel divertente meme Internet che hai trovato su Facebook o Reddit. Il problema è che il tuo browser non ti consente di evidenziare e copiare il testo. Fortunatamente, ci sono modi per farlo, il più affidabile dei quali è un'estensione di Google Chrome chiamata Project Naptha. È ancora in fase di test, ma ti farà risparmiare tempo aiutandoti a evitare di digitare a mano ogni testo dell'immagine che vedi.
Passi
Parte 1 di 2: download e installazione dell'estensione

Passaggio 1. Avvia Chrome facendo doppio clic sulla sua icona sul desktop

Passaggio 2. Vai al sito dell'estensione Project Naptha
Project Naptha è un'estensione di Chrome che utilizza algoritmi di riconoscimento visivo per leggere il testo incorporato nelle immagini.
- Inserisci questo link per andare direttamente alla pagina di download dell'estensione di Chrome:
- https://chrome.google.com/webstore/detail/project-naptha/molncoemjfmpgdkbdlbjmhlcgniigdnf

Passaggio 3. Scarica l'estensione
Una volta che sei nella pagina di download, dovrebbe essere presente un pulsante con "Gratis" scritto su di esso nell'angolo della finestra di descrizione dell'estensione. Fare clic su di esso per iniziare a scaricare l'estensione.

Passaggio 4. Installare l'estensione
L'avanzamento del download dovrebbe apparire nella parte inferiore del browser Chrome. Attendi che finisca e Chrome dovrebbe installarlo automaticamente.
Parte 2 di 2: utilizzo dell'estensione

Passaggio 1. Trova un'immagine con cui utilizzare l'estensione
Deve essere aperto nel browser affinché l'estensione possa leggere il testo. Quando hai trovato un'immagine, fai clic con il pulsante destro del mouse su di essa.

Passo 2. Scegli "Apri immagine in una nuova scheda" sotto "Copia immagine
” L'immagine dovrebbe apparire in un'altra scheda. Clicca sulla scheda per vedere l'immagine completa.

Passaggio 3. Evidenzia il testo che desideri copiare e incollare
Il cursore dovrebbe trasformarsi in un cursore di selezione del testo, o I-beam, quando il testo dall'immagine può essere evidenziato.