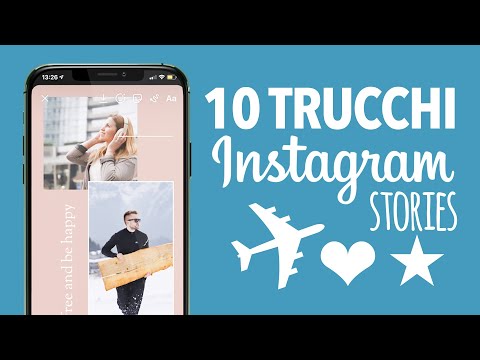Questo articolo spiega come guardare e creare storie di Instagram sul tuo telefono o tablet. Le storie sono raccolte continue di momenti di foto e video che le persone condividono durante il giorno. Ogni utente di Instagram ha la propria storia che potrebbe includere musica, effetti speciali, sondaggi, quiz, adesivi e altro. I video clip possono durare solo 15 secondi, ma possono essere combinati con altri clip e foto per creare un effetto collage. Ogni post nella storia di un utente è visibile fino a 24 ore prima di scomparire.
Passi
Parte 1 di 3: guardare le storie

Passaggio 1. Apri Instagram sul tuo telefono o tablet
Prima di creare la tua storia, è una buona idea dare un'occhiata alle storie di altre persone per capire cosa sta succedendo. Ricorda solo che guardare le storie non è anonimo: la persona che ha pubblicato la storia sarà in grado di vedere che l'hai vista.
Se hai già familiarità con le storie di altre persone, dai un'occhiata a Creare una storia

Passaggio 2. Tocca l'icona della casa
Si trova nell'angolo in basso a sinistra dello schermo. Questo ti porta al tuo feed.

Passaggio 3. Tocca l'immagine del profilo di un utente nella bobina della storia
Se qualcuno che stai seguendo ha pubblicato una notizia nelle ultime 24 ore, verrà visualizzata nella riga di icone utente rotonde nella parte superiore del feed. Scorri le icone per vedere cosa è disponibile, quindi tocca un utente per riprodurre il primo post della storia.
- Le persone possono pubblicare più foto e video nelle loro storie. Quando inizi a guardare la storia di qualcuno, vedrai tutti i suoi post in ordine. Instagram ti mostrerà quindi la storia del prossimo utente. Saprai sempre di chi stai guardando la storia perché il nome utente della persona apparirà nella parte superiore dello schermo.
- Se non senti l'audio in un video, premi una volta il pulsante di aumento del volume del telefono o del tablet per attivarlo.
- Puoi anche visualizzare la storia di qualcuno dal suo profilo Instagram. Vai al profilo della persona per vedere se c'è un anello rosa attorno alla sua foto. Se vedi quell'anello, tocca la foto per guardare la loro storia.

Passaggio 4. Naviga tra i post della storia
Per ricominciare il post corrente, tocca il lato sinistro dello schermo. Per passare al successivo, tocca il lato destro.
- Se vuoi saltare del tutto i post della storia rimanenti di un utente e passare all'utente successivo, scorri verso sinistra sulla storia corrente.
- Per interrompere la visione di tutte le storie, tocca X nell'angolo in alto a destra dello schermo.

Passaggio 5. Tocca Invia messaggio per rispondere a una storia
Oltre ad aggiungere testo, puoi anche scegliere tra diverse reazioni emoji.
- Se non vedi l'opzione per rispondere, di solito è a causa delle impostazioni sulla privacy dell'utente.
- Per inviare una storia a un altro utente, tocca l'icona dell'aeroplanino di carta nella parte inferiore dello schermo. Se non vedi questa icona, l'utente non consente la condivisione delle proprie storie.
- Alcune storie includono sondaggi, quiz e giochi. Tocca le diverse funzionalità di queste storie per partecipare.
Parte 2 di 3: Creazione di una storia

Passaggio 1. Apri Instagram sul tuo telefono o tablet
Ora che hai visto le storie di altre persone, è il momento di creare le tue. Se il tuo feed non si apre per impostazione predefinita, tocca l'icona della casa nella parte inferiore dello schermo per andare lì ora.

Passaggio 2. Tocca l'icona della fotocamera
Si trova nell'angolo in alto a sinistra del feed. Questo apre l'editor della storia alla scheda Normale.
- Se è la prima volta che pubblichi una storia, potresti dover autorizzare Instagram ad accedere alla fotocamera, al microfono e al rullino fotografico prima di continuare.
- Puoi anche accedere all'editor di storie scorrendo verso destra sul tuo feed.

Passaggio 3. Dai un'occhiata alle modalità storia
Le schede nella parte inferiore dello schermo della fotocamera rappresentano diversi strumenti che puoi utilizzare per creare contenuti. Scorri verso sinistra o verso destra tra le opzioni per vedere cosa è disponibile. Ecco cosa fa ogni opzione:
-
Normale:
Ciò ti consente di creare una nuova foto o un nuovo video, nonché di caricare foto e video esistenti dal tuo telefono o tablet. I video possono durare al massimo 15 secondi, ma puoi sempre aggiungere più clip per un'esperienza più lunga.
- Abitare: questa funzione consente di trasmettere video in diretta. Il video in diretta verrà quindi salvato nella tua storia di Instagram in modo che chiunque se lo fosse perso potrà guardarlo per le prossime 24 ore. Per ulteriori informazioni sulla trasmissione in diretta, consulta Come trasmettere in diretta su Instagram.
-
Creare:
La modalità Crea ti consente di personalizzare la tua storia da zero. Puoi aggiungere testo, inserire GIF, utilizzare modelli divertenti, creare sondaggi e molto altro. Seleziona questa opzione se non desideri aggiungere una nuova foto o un nuovo video per sperimentare altri tipi di contenuto.
-
boomerang:
Ciò ti consente di registrare una serie di foto fisse che si ripetono avanti e indietro. Per utilizzare Boomerang, tocca e tieni premuto il pulsante Registra nella parte inferiore centrale dello schermo per un massimo di 3 secondi.
-
Superzoom:
Questo crea un breve video che ingrandisce un soggetto mentre riproduce un effetto sonoro drammatico. Punta la fotocamera sul soggetto, tocca il soggetto sullo schermo per mettere a fuoco, quindi tieni premuto il pulsante Registra.
-
Mani libere:
Ciò ti consente di registrare video senza dover tenere premuto il dito sul pulsante di registrazione.
-
Musica:
Ciò ti consente di scegliere un brano da un ampio database che viene riprodotto mentre registri il tuo video. Puoi usare lo strumento Trim per scegliere la parte che vuoi suonare, così come la nota musicale nella parte superiore dello schermo per scegliere gli effetti che rispondono al ritmo. Puoi anche aggiungere musica dopo aver aggiunto il contenuto in modalità Normale o Vivavoce.

Passaggio 4. Tocca l'ingranaggio per impostare le preferenze della tua storia
Prima di creare la tua prima storia, tocca questa icona nell'angolo in alto a sinistra in modo da poterne controllare il comportamento. Qui si può:
- Rubinetto Nascondi storia da per controllare chi può e chi non può visualizzare la tua storia. Cerca o tocca i nomi dei follower a cui vorresti impedire di vedere la tua storia. Rubinetto Fatto nell'angolo in alto a destra quando hai finito.
- Rubinetto Amici stretti per gestire il tuo elenco di amici intimi, che è un elenco speciale con cui puoi scegliere di condividere la tua storia. Dopo aver creato la tua lista, puoi caricare storie per quegli utenti solo selezionando Amici stretti durante il caricamento.
- Seleziona un'opzione in "Consenti risposte ai messaggi" per controllare chi può inviarti messaggi in risposta alle tue storie.
- Se desideri salvare automaticamente le tue storie nel tuo Archivio una volta scomparse (consigliato), abilita l'opzione "Salva nell'archivio" (obbligatoria se utilizzi la funzione In evidenza).
- Per consentire alle persone di condividere le tue storie come messaggi diretti con altri utenti di Instagram, attiva "Consenti condivisione come messaggio".
- Se desideri che Instagram pubblichi automaticamente in syndication i post della tua storia nella tua storia di Facebook, abilita "Condividi la tua storia su Facebook".
- Rubinetto Fatto quando hai finito in questa sezione.

Passaggio 5. Scatta o carica una foto
Se vuoi solo aggiungere una foto fissa, puoi farlo in Normale modalità. Se la foto è già sul tuo telefono o tablet, tocca l'icona della galleria nell'angolo in basso a sinistra per visualizzare le tue foto, quindi tocca la foto che desideri aggiungere. Altrimenti, segui questi passaggi per scattare una nuova foto:
- Tocca la fotocamera con due frecce curve nell'angolo in basso a destra per passare dalla fotocamera posteriore a quella anteriore.
- Tocca l'icona del fulmine nella parte in alto al centro dello schermo per attivare o disattivare il flash.
- Per utilizzare un filtro per la realtà virtuale, scorri le opzioni nella parte inferiore dello schermo, quindi tocca un effetto per provarlo. Funzionano un po' meglio per i video, ma potrebbero comunque essere interessanti per le foto.
- Tocca il cerchio grande nella parte in basso al centro dello schermo per catturare la foto. Apparirà un'anteprima, che avrai la possibilità di modificare prima di postare.
- Vai al passaggio 7 per iniziare a modificare la tua foto.

Passaggio 6. Registra un video
Puoi registrare video in Normale o Mani libere modalità. I video possono durare fino a 15 secondi: se il tuo video è più lungo, verrà suddiviso in clip di 15 secondi che verranno caricate tutte nella tua storia in ordine. Se preferisci pubblicare un video dal rullino fotografico, tocca l'icona della galleria nell'angolo in basso a sinistra per selezionare un video. Ecco come registrare un nuovo video:
- Tocca la fotocamera con due frecce curve nell'angolo in basso a destra per alternare tra la fotocamera posteriore e quella anteriore e usa l'icona del fulmine in alto al centro per alternare tra le modalità flash.
- Se desideri utilizzare un filtro per la realtà virtuale, scorri le opzioni nella parte inferiore dello schermo, quindi tocca un effetto per utilizzarlo durante la registrazione.
- Tocca e tieni premuto il cerchio grande in basso al centro dello schermo mentre registri (a meno che tu non stia utilizzando la modalità vivavoce, nel qual caso puoi toccare una volta per avviare la registrazione e di nuovo quando vuoi interromperla). Quando sollevi il dito dal pulsante, apparirà un'anteprima.
- Tocca l'altoparlante per attivare o disattivare l'audio del video.

Passaggio 7. Selezionare un filtro
Esistono alcuni modi per aggiungere filtri dopo il caricamento o la registrazione:
- Scorri verso sinistra o destra sull'anteprima per selezionare un colore di base e un filtro di illuminazione.
- Tocca l'icona della faccina rotonda in alto per visualizzare i filtri della realtà virtuale che possono ancora essere applicati dopo la registrazione. Non tutti i filtri saranno disponibili a questo punto.

Passaggio 8. Tocca Aa per aggiungere del testo
Questa opzione aprirà la tastiera, permettendoti di digitare ciò che desideri su una foto o un video. Dopo aver digitato, tocca un punto qualsiasi per chiudere la tastiera e accedere agli strumenti colore e carattere.
- Tocca le opzioni di stile in alto per sperimentare caratteri e pesi.
- Tocca e trascina la didascalia per modificare la posizione del testo.
- Con due dita, pizzica, tira o ruota il testo per modificarne le dimensioni e l'orientamento.
- Rubinetto Fatto quando hai finito.

Passaggio 9. Tocca la linea ondulata per disegnare
È nella parte superiore dello schermo. Ora puoi disegnare o dipingere ovunque sulla foto o sul video trascinando il dito sullo schermo.
- Le icone in alto sono diverse penne con cui disegnare, oltre a una gomma che puoi usare per modificare le tue linee.
- Trascina il cursore a sinistra per aumentare o diminuire la dimensione della penna.
- Scegli un colore con cui disegnare toccando i cerchi colorati nella parte inferiore dello schermo.
- Puoi annullare il tuo lavoro tratto per tratto toccando il pulsante "Annulla" nell'angolo in alto a sinistra.
- Tocca "Fine" quando hai finito.

Passaggio 10. Tocca l'icona dell'adesivo per aggiungere funzioni speciali
È l'icona quadrata di una faccina sorridente con un angolo rivolto verso il basso. Questa schermata contiene dozzine di extra extra che puoi aggiungere alla tua storia. Alcune delle opzioni che troverai:
- Aggiungi tag: tocca Posizione per taggare la tua posizione, Citare per taggare un altro utente di Instagram, oppure Hashtag per aggiungere hashtag toccabili.
- Adesivi e GIF: tocca GIF per aggiungere adesivi animati da GIPHY, oppure scorri verso il basso e seleziona uno dei suggerimenti di adesivi di base in basso. Puoi trascinare questi adesivi ovunque desideri e regolarne le dimensioni usando i gesti di pizzicamento.
- Funzioni interattive: tocca Sondaggio per chiedere ai tuoi follower di votare qualcosa, oppure Quiz per creare un quiz a scelta multipla. Puoi anche sollecitare domande selezionando il pulsante Domande funzione, a cui i tuoi follower possono rispondere indipendentemente dal fatto che tu abbia consentito o rifiutato le risposte.
- Musica: Tap Musica per selezionare una clip di un brano (fino a 15 secondi) da riprodurre in sottofondo.

Passaggio 11. Tocca La tua storia per aggiungere questo post alla tua storia
È in basso a sinistra. I tuoi follower ora vedranno la tua storia nelle loro bobine di storia nella parte superiore dei loro feed.
- Se desideri salvare il video o la foto sul telefono o sul tablet, tocca prima la freccia rivolta verso il basso nell'angolo in alto a sinistra. Puoi farlo se condividi la tua storia con gli altri o meno.
- Se preferisci condividere solo con le persone nel tuo elenco di amici intimi, tocca Amici stretti Invece.
- Per inviare il tuo post a persone specifiche invece di aggiungerlo alla tua storia in corso, tocca Inviare a nell'angolo in basso a destra, quindi scegli le persone con cui condividere.
Parte 3 di 3: gestire la tua storia

Passaggio 1. Apri la tua storia
Per fare ciò, tocca la tua foto del profilo (sotto di essa sarà indicata la dicitura "La tua storia") nell'angolo in alto a sinistra dello schermo. Questo riproduce la prima clip della tua storia.

Passaggio 2. Scorri verso l'alto per vedere chi ha visualizzato la tua storia
Se qualcuno ha visto la tua storia, vedrai l'icona di un occhio con un numero accanto nella parte inferiore dello schermo. Toccalo per vedere l'elenco dei follower che hanno visualizzato la tua foto.
- Se hai pubblicato più foto o clip nella tua storia, puoi anche scorrere verso sinistra e verso destra sulle loro miniature nella parte superiore dello schermo per vedere chi ha visualizzato ogni singola foto.
- Tocca la X nell'angolo in alto a destra dello schermo una volta che hai finito di rivedere i tuoi spettatori della storia.

Passaggio 3. Toccare l'icona Altro per ulteriori opzioni…
Sono i tre punti nell'angolo in basso a destra dello schermo. Si apre un menu che consente di eseguire una delle seguenti operazioni:
- Rubinetto Elimina per rimuovere questo post dalla tua storia.
- Rubinetto Inviare a per condividere questo post con altri.
- Rubinetto Tagga partner commerciale per taggare gli inserzionisti menzionati nella tua storia.
- Rubinetto Impostazioni storia per modificare le tue preferenze sulla privacy.

Passaggio 4. Aggiungi un post della storia ai tuoi momenti salienti
Sebbene le storie scompaiano dopo 24 ore, puoi selezionare determinati contenuti per rimanere visibili sul tuo profilo utilizzando In evidenza. Le persone possono visualizzare i tuoi momenti salienti in qualsiasi momento toccandoli nella parte superiore del tuo profilo. Ecco come:
- Tocca il cuore nella parte inferiore della tua storia per aprire il menu Aggiungi ai momenti salienti.
- Tocca un album dei momenti salienti esistente o tocca + per crearne uno nuovo.
- Se stai creando un nuovo album, puoi dargli un nome e scegliere un'immagine di copertina.
- Una volta creati gli Highlights, puoi gestirli sul tuo profilo.
Suggerimenti
- Se vedi una foto su un'altra storia che ritieni inappropriata, puoi segnalarla toccando il pulsante Opzioni nell'angolo in basso a destra dello schermo e toccando "Segnala".
- Scorri verso l'alto (o verso il basso) a seconda del telefono per selezionare le foto invece di scattarne una immediatamente.