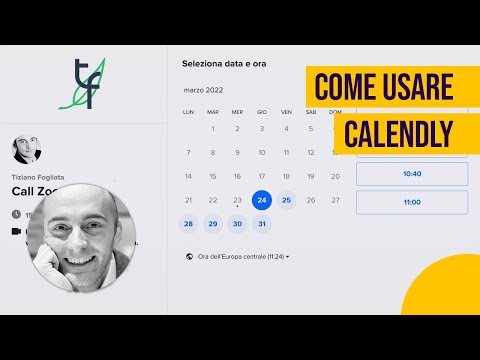Questo articolo di wikiHow ti insegna come abilitare un iPhone per aggiornare e aggiornare automaticamente il contenuto delle app in esecuzione in background sul tuo telefono.
Passi

Passaggio 1. Apri le Impostazioni del tuo iPhone
L'icona ha l'aspetto di una serie di ingranaggi grigi nella schermata iniziale.
Se non riesci a trovarlo nella schermata principale, le impostazioni potrebbero trovarsi nella cartella Utilità nella schermata principale

Passaggio 2. Scorri verso il basso e tocca Generale
Si trova nel terzo gruppo di opzioni di menu.

Passaggio 3. Scorri verso il basso e tocca Aggiorna app in background
Si trova nel sesto gruppo di opzioni di menu.

Passaggio 4. Fai scorrere il pulsante Aggiorna app in background sulla posizione "on"
Ciò consentirà alle app di aggiornare continuamente i propri contenuti quando l'app non è visualizzata o non viene utilizzata.
- Ad esempio, l'app Mail scaricherà nuove email in background, che appariranno automaticamente la prossima volta che visualizzerai l'app.
- Utilizza l'interruttore accanto a ciascuna app per abilitare o disabilitare l'aggiornamento in background per le singole app. Un interruttore verde significa che la funzione è abilitata, mentre un interruttore bianco significa che è disabilitata.
Avvertenze
- Le app che si aggiornano in background utilizzeranno i dati cellulari quando l'iPhone non è connesso a una rete Wi-Fi. Assicurati di monitorare l'utilizzo dei dati.
- L'aggiornamento dell'app in background in genere utilizza più energia della batteria. Disattiva questa funzione quando la batteria è scarica. Riduci il numero di app di aggiornamento in background per prolungare la durata della batteria in condizioni normali.