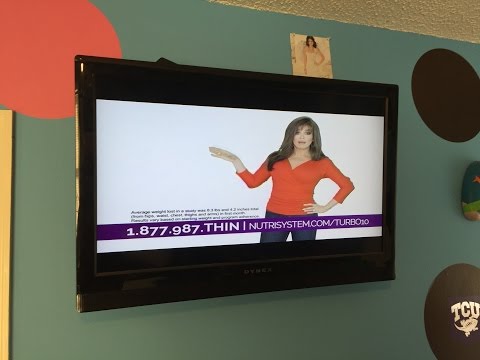Dopo aver completato il tuo progetto in Eclipse, il tuo prossimo obiettivo sarà quello di creare una versione eseguibile del tuo progetto. Sebbene Eclipse non abbia la possibilità di esportare un progetto Java come file ".exe", puoi esportarlo come file JAR (.jar) eseguibile, che funziona in modo simile a un file eseguibile (.exe). Puoi quindi utilizzare un programma chiamato Launch4j per convertire il file JAR in un file eseguibile. Questo articolo spiega come trasformare un tipico file ".jar" in un file eseguibile!
Passi
Parte 1 di 3: esportazione da Eclipse

Passaggio 1. Apri Eclipse
Eclipse ha un'icona che ricorda un cerchio blu attraversato da linee e una mezzaluna gialla. Fare clic sull'icona per aprire Eclipse. Questo aprirà il tuo progetto Java più recente in Eclipse.
Se Eclipse non apre il progetto Java che desideri esportare, verifica se riesci a trovare la cartella del progetto in Package Explorer a sinistra. Se non puoi, clicca File nella barra dei menu e fare clic su Apri il file. Passare al file ".java" che si desidera aprire e fare clic su Aprire. Puoi anche trovare progetti recenti sotto Aperto di recente nel menu "File".

Passaggio 2. Fare clic con il pulsante destro del mouse sul progetto e fare clic su Aggiorna
Il tuo progetto è elencato nel pannello a destra. Fare clic con il pulsante destro del mouse e fare clic ricaricare vicino alla parte inferiore del menu. Questo per assicurarti che tutto il tuo codice sia aggiornato e non entri in conflitto quando tenti di esportarlo.
In alternativa puoi fare clic con il pulsante destro del mouse e premere F5 sulla tua tastiera.

Passaggio 3. Fare clic con il pulsante destro del mouse sul progetto e fare clic su Esporta
È nel menu che appare quando fai clic con il pulsante destro del mouse sul progetto nel pannello Package Explorer a sinistra.

Passaggio 4. Espandi la cartella "Java" e fai doppio clic sull'opzione File JAR eseguibile
Questa opzione ti consente di salvare il tuo progetto come file JAR eseguibile.

Passaggio 5. Seleziona la classe principale
La classe principale è la classe che contiene il metodo con l'identificatore chiamato "main". Questa è la classe che indica dove inizia il tuo programma. Usa il menu a tendina sotto "Lancia configurazione" per selezionare la classe principale del tuo progetto.

Passaggio 6. Selezionare una destinazione di esportazione e un nome file
Questa è la posizione in cui esporterai il file JAR. Puoi digitare la destinazione nel campo sottostante "Destinazione esportazione" o utilizzare i seguenti passaggi per selezionare una destinazione di esportazione:
- Clic Navigare.
- Passa alla cartella in cui vuoi salvare il file JAR.
- Digita un nome per il file JAR accanto a "Nome file".
- Clic Salva.

Passaggio 7. Assicurarsi che il pulsante di opzione "Estrai le librerie richieste nel JAR generato" sia selezionato
Non preoccuparti per il resto del menu.

Passaggio 8. Fare clic su Fine
Questo esporta il tuo progetto Java come file JAR.
Parte 2 di 3: creazione di un'icona

Passaggio 1. Trova o crea un'immagine
Questa è l'icona che utilizzerai per fare clic sul tuo programma. Puoi cercare un'icona da utilizzare online oppure puoi utilizzare un programma di grafica come Photoshop, GIMP, Paint o Anteprima per creare la tua grafica.
La dimensione dell'immagine deve essere 256x256 per funzionare correttamente come icona

Passaggio 2. Vai su
Questo è un sito gratuito che converte file di immagine comuni (.png,.jpg) in un file ICO (.ico) utilizzabile.

Passaggio 3. Trascina l'icona nella casella con le linee tratteggiate
È nel centro di ConvertICO. Questo caricherà il tuo file immagine e lo convertirà in un file ICO.
In alternativa, se hai un'immagine da Internet, puoi inserire l'indirizzo web nella barra che dice "Seleziona file da URL"

Passaggio 4. Fare clic sull'icona della freccia
È nella casella a destra. Una volta caricato il file, questa casella diventa rosa e viene visualizzata una freccia rivolta verso il basso. Fare clic sulla freccia per scaricare l'immagine come file. ICO.
Per impostazione predefinita, puoi trovare i file scaricati nella cartella Download
Parte 3 di 3: creazione del file eseguibile

Passaggio 1. Scarica Launch4j
Questo è un programma gratuito progettato per compilare tutte le tue risorse in un unico file eseguibile. Utilizzare i seguenti passaggi per scaricare e installare Launch4j.
- Vai a
- Clic Scarica l'ultima versione.
- Attendi 5 secondi per l'avvio del download.
- Apri "launch-3.12-win32.exe" nel tuo browser web o nella cartella Download.
- Clic sì
- Clic Prossimo.
- Clic sono d'accordo.
- Clic Navigare per selezionare una posizione di installazione (opzionale).
- Clic Installare.
- Clic Fine.

Passaggio 2. Apri Launch4j
Per aprire Launch4j, fai clic sul menu Start di Windows e digita "Launch4j". Fare clic sull'icona Lanuch4j. Assomiglia allo schermo di un computer con un programma IDE aperto.

Passaggio 3. Selezionare una destinazione e un nome per il file di output
Utilizzare i passaggi seguenti per selezionare una destinazione e un nome per il file eseguibile che verrà esportato.
- Fare clic sull'icona della cartella blu accanto alla barra "File di output".
- Vai alla posizione in cui vuoi salvare il file.
- Digita il nome del file accanto a "Nome file" (assicurati che abbia l'estensione del file ".exe" alla fine).
- Clic Salva.

Passaggio 4. Seleziona il file JAR
Utilizzare i seguenti passaggi per selezionare il file JAR esportato da Eclipse.
- Fare clic sulla cartella blu accanto alla barra denominata "Jar".
- Passa alla cartella con il tuo file "JAR".
- Seleziona il file JAR e fai clic su Aprire.

Passaggio 5. Seleziona il file ICO
Utilizzare i seguenti passaggi per selezionare il file ICO.
- Fai clic sulla cartella blu accanto alla barra che dice "Ico".
- Passa alla cartella con il tuo file ICO.
- Seleziona il file ICO e fai clic su Aprire.

Passaggio 6. Fare clic sulla scheda JRE
È la quinta scheda in alto. Questa scheda consente di selezionare la versione di Java che si desidera utilizzare.

Passaggio 7. Digitare 1.4.0 accanto a "Versione minima JRE"
Ciò garantisce che gli utenti dispongano di una versione di Java sufficiente per utilizzare il programma. Se necessario, puoi inserire una versione diversa. La versione 1.4.0 è una versione sicura per la maggior parte degli utenti.

Passaggio 8. Fare clic sul pulsante a forma di ingranaggio in alto
Questo è il pulsante dell'ingranaggio che dice "Build Wrapper" quando ci passi sopra.

Passaggio 9. Assegnare al file XML (.xml) un nome appropriato e fare clic su Salva.
La maggior parte degli utenti non vedrà il file XML. Dagli qualsiasi nome tu scelga. Digita il nome del file accanto a "Nome file" e fai clic su Salva. Il tuo file eseguibile verrà ora creato!