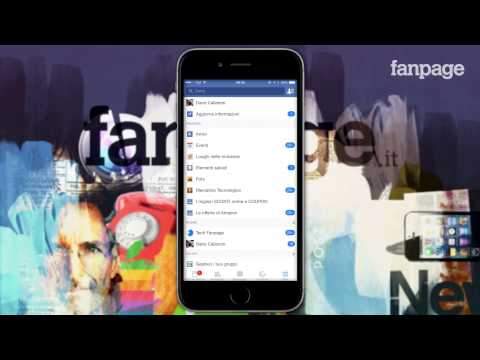I tuoi figli non sono meno affascinati dagli smartphone di noi, ma cosa succede se il tuo bambino innocente si intromette con i tuoi contatti o e-mail? Riesci a immaginare il casino se il tuo piccolino invia i tuoi dati riservati al tuo rivale in affari? Rilassati, Android offre una soluzione anche per questo con la funzione Modalità bambini per Samsung Galaxy S5. Ci sono anche app a prova di bambino di terze parti da usare. Rendere il tuo cellulare a prova di bambino è proteggere i dati nel tuo cellulare da danni involontari quando tuo figlio ci gioca. Con questo, tuo figlio può giocare a una serie di applicazioni a misura di bambino in una piattaforma riservata.
Passi
Metodo 1 di 2: utilizzo della modalità bambini su Galaxy S5

Passaggio 1. Sblocca il tuo dispositivo Samsung Galaxy
Fallo inserendo il tuo codice di accesso. Nel caso in cui non hai impostato alcun codice di accesso sul tuo Samsung Galaxy, premi semplicemente il pulsante di accensione e scorri lo schermo in orizzontale.
Il pulsante di accensione si trova nell'angolo in alto a destra del Samsung Galaxy

Passaggio 2. Seleziona il widget "Modalità bambini"
Per trovare il widget, tocca e tieni premuta un'area vuota nella schermata Home. Scegli "Widget" che appaiono in basso, quindi tocca "Modalità bambini".
Leggere attentamente le istruzioni qui riportate

Passaggio 3. Inizia a scaricare la modalità Bambini
A tale scopo, tocca il pulsante "OK".

Passaggio 4. Installa la modalità bambini
Al termine del download, tocca il pulsante "Installa" che appare sullo schermo.

Passaggio 5. Avvia la modalità Bambini
Una volta completata l'installazione, apri nuovamente il widget Modalità bambini (passaggio 2) dall'elenco dei widget disponibili.

Passaggio 6. Imposta il PIN per il widget Modalità bambini
Questo serve per garantire che tuo figlio non possa entrare o uscire dall'ambiente della Modalità bambini senza il tuo PIN.
- Tocca la scheda "Imposta PIN" che appare nella parte inferiore dello schermo, quindi imposta un PIN a 4 cifre.
- Immettere nuovamente il PIN quando viene richiesta la conferma.

Passaggio 7. Imposta una password alternativa dopo aver inserito il PIN
Immettere nuovamente la password alternativa per confermare.
Nel caso in cui dimentichi il tuo PIN, puoi accedere alla Modalità Bambini utilizzando questa password

Passaggio 8. Configura il profilo di tuo figlio
Fallo inserendo il nome e la data di nascita di tuo figlio nei campi.
Tocca il pulsante "Avanti" situato nella parte inferiore dello schermo e verrà visualizzato un disclaimer, quindi tocca "Accetta" per continuare

Passaggio 9. Selezionare le applicazioni dall'elenco visualizzato
Il tuo bambino avrà accesso solo alle applicazioni che selezioni nella modalità Bambini. Puoi selezionare varie app di gioco per i bambini che sono già state scaricate sul tuo cellulare o tablet.

Passaggio 10. Completa la configurazione
Tocca "Fine" che appare nella parte inferiore dello schermo. La schermata Home della modalità Bambini apparirà sullo sfondo insieme alle sue varie app.
Notare che le due icone "Chiudi modalità bambini" e "Vai al controllo genitori" sono evidenziate

Passaggio 11. Tocca il pulsante "Chiudi" nell'angolo in alto a destra
Verrà visualizzata la schermata iniziale della modalità Bambini. Alcune app predefinite esclusive della Modalità bambini, come Registratore vocale e Fotocamera, verranno visualizzate nella schermata principale insieme alle app selezionate durante la configurazione.
Va notato che il pulsante Indietro, il pulsante Home e il pulsante Menu presenti sotto il touchscreen non funzioneranno in modalità Bambini. Ciò garantisce che l'attività di tuo figlio sia limitata alla modalità Bambini

Passaggio 12. Gestisci e monitora le attività dei tuoi figli
Tocca "Controllo genitori", l'icona che si trova nell'angolo in basso a destra della schermata iniziale della Modalità bambini. Qui puoi monitorare e gestire le attività di tuo figlio in modalità Bambini.
- Inserisci il PIN quando richiesto. Ciò mantiene la funzione Parental Control inaccessibile ai tuoi figli.
-
Tocca la scheda Attività nell'angolo in alto a sinistra dello schermo e verrà visualizzato un elenco di opzioni, che possono essere modificate in base alle tue esigenze.
- Modifica le informazioni del profilo - Qui è dove puoi modificare le informazioni del profilo di tuo figlio.
- Limite giornaliero del tempo di gioco - È possibile impostare un certo limite per il tempo di gioco. Quando tuo figlio supera il limite, il telefono entra in modalità di sospensione.
- Applicazioni: qui puoi aggiungere o rimuovere app di cui tuo figlio può divertirsi.
- Media: i file video possono essere aggiunti e riprodotti in modalità bambini qui
- Generale: questo menu include opzioni per modificare il PIN, tra le altre.
- Negozio per bambini: apri il menu per altre app a misura di bambino disponibili per l'acquisto o gratuitamente.

Passaggio 13. Uscire dalla modalità Bambini
Una volta che tuo figlio ha finito di giocare con il tuo dispositivo Samsung Galaxy, tocca il pulsante "Chiudi modalità bambini" situato nell'angolo in basso a destra della schermata iniziale della modalità bambini, a sinistra dell'icona Parental Control.
Quando richiesto, inserisci il PIN per uscire dalla modalità Bambini
Metodo 2 di 2: utilizzo dell'app Kids Place

Passaggio 1. Avvia il "Google Play Store
” Per fare ciò, tocca l'icona del Play Store che si trova nel menu delle app del tuo dispositivo Android o nella schermata principale.
L'icona del Play Store ha l'aspetto di una borsa con sopra un triangolo colorato

Passaggio 2. Cerca Kids Place
Tocca l'icona di ricerca in alto a destra nel Play Store. Digita "Kids Place" nella barra di ricerca, quindi tocca la lente di ingrandimento per iniziare la ricerca.

Passaggio 3. Scarica Kids Place-Parental Control
Tocca Kids Place-Parental Control dai risultati della ricerca, quindi tocca il pulsante verde "Installa".
Leggi i termini e le condizioni, quindi tocca "Accetta" per iniziare a scaricare e installare l'app sul tuo dispositivo

Passaggio 4. Avvia Kids Place
Apri l'applicazione una volta completato il download toccando il pulsante "Apri" che ha sostituito il pulsante "Installa" nella pagina delle informazioni dell'app.
Se hai già chiuso Google Play, cerca l'app nella schermata iniziale o nel cassetto delle app e toccala lì

Passaggio 5. Imposta un PIN
Tocca il pulsante "Imposta PIN" che appare nella parte inferiore dello schermo sotto "Suggerimenti rapidi" e inserisci un PIN di 4 cifre nel primo campo. Inseriscilo di nuovo nel campo successivo per confermarlo, quindi tocca il pulsante "Aggiorna PIN" situato nell'angolo in basso a destra dello schermo per continuare.
Ciò garantisce che tuo figlio non possa uscire dall'applicazione senza il tuo PIN, limitando così le attività di tuo figlio a Kids Place e mantenendo così i tuoi dati e altre applicazioni al sicuro

Passaggio 6. Inserisci il tuo indirizzo email
Fallo nel primo campo della schermata che appare accanto a "Recupera il tuo PIN nel caso lo dimentichi". Nel campo successivo, inserisci un suggerimento per aiutarti a ricordare il tuo PIN. Questo verrà visualizzato ogni volta che riceverai una richiesta per il tuo PIN.
Tocca il pulsante "Continua" situato nella parte inferiore destra dello schermo per procedere

Passaggio 7. Abilita il blocco bambini
Tocca "Blocca pulsante Home" nella schermata che appare. Seleziona la casella di controllo accanto a "Blocca pulsante Home", quindi tocca "Risolvi questo problema" nella parte inferiore sinistra della schermata che appare.
- Scorri verso il basso e tocca il pulsante "Cancella impostazioni predefinite" e premi il pulsante "Indietro" presente sotto il touchscreen a destra.
- Facendo questo passaggio si abilita la funzione Blocco bambini. Questo bloccherà il pulsante Home sotto il touchscreen, quindi non puoi uscire dalla piattaforma Kids Place premendolo.

Passaggio 8. Seleziona la casella di controllo accanto a "Riavvio automatico delle app
” Ciò garantisce che se tuo figlio esce accidentalmente da qualsiasi app in Kids Place, quell'app si avvierà di nuovo automaticamente.
Premi il pulsante Indietro del tuo dispositivo per tornare alla schermata precedente

Passaggio 9. Seleziona le app per i tuoi figli
Tocca il pulsante "Seleziona app per bambini Luogo" sotto l'opzione "Blocca pulsante Home". Apparirà un elenco di app già installate sul tuo dispositivo. Seleziona quelli che ritieni adatti a cui i tuoi figli possono accedere toccandoli. Quindi tocca il pulsante "Fatto" nella parte inferiore dello schermo per procedere.

Passaggio 10. Configura Kids Place
Tocca il menu per configurare l'app Kids Place. Questo pulsante appare come tre punti disposti verticalmente nell'angolo in alto a destra dello schermo. Immettere il PIN a 4 cifre e toccare "OK" per accedere al menu. Apparirà un elenco di opzioni.
- Seleziona app: qui puoi scegliere le app a cui tuo figlio può accedere tramite Kids Place.
- Impostazioni - Questo è il menu Impostazioni dell'app in cui sono disponibili numerose opzioni come "Blocca tasto home", "Riavvio automatico app", "Cambia PIN di accesso", "Consenti chiamate", ecc.
- Timer: qui puoi impostare l'ora in cui tuo figlio può utilizzare Kids Place.
- Gestisci utente - Puoi aggiungere altri nuovi utenti a Kids Place qui.
- Per accedere a qualsiasi opzione del menu che possa modificare la configurazione di Kids Place, è necessario fornire il PIN.
Passaggio 11. Esci da Kids Place
Una volta che tuo figlio sta giocando con il tuo dispositivo Galaxy, tocca l'icona del menu, quindi seleziona "Impostazioni". Inserisci il PIN per accedere al menu Impostazioni. Una volta lì, scorri verso il basso e tocca "Esci da Kids Place" per chiudere l'app.