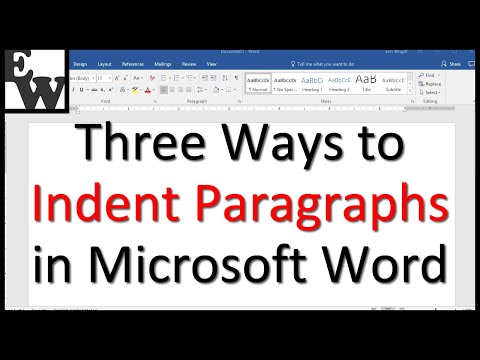Excel è un software così potente in quanto ci sono molte diverse funzioni e formule disponibili per l'uso. Questo articolo tratterà tre delle funzioni più comunemente utilizzate in Excel: le funzioni MAX, MIN e AVERAGE.
Passi
Metodo 1 di 3: utilizzo della funzione MAX

Passaggio 1. Inizia digitando un segno = nella cella in cui desideri inserire la funzione MAX

Passaggio 2. Digitare la parola MAX seguita da una parentesi aperta

Passo 3. Seleziona tutte le celle a cui desideri applicare la formula MAX
Ciò restituirà il valore massimo da una qualsiasi delle celle selezionate.

Passaggio 4. Premere Invio
Ora dovresti aver inserito correttamente la funzione MAX. Verrà visualizzato il valore massimo nei campi selezionati.
Metodo 2 di 3: utilizzo della funzione MIN

Passaggio 1. Inizia digitando un segno =

Passaggio 2. Digitare la parola MIN seguita da una parentesi aperta

Passo 3. Seleziona tutte le celle contenenti numeri, da cui desideri visualizzare il valore minimo

Passaggio 4. Premere Invio
Ora dovresti aver inserito la funzione MIN, e visualizzerà il valore minimo dai campi selezionati.
Metodo 3 di 3: utilizzo della funzione MEDIA

Passaggio 1. Inizia digitando un segno =, come con tutte le formule in Microsoft Excel

Passaggio 2. Digitare la parola MEDIA seguita da una parentesi aperta

Passaggio 3. Selezionare le celle di dati da cui si desidera calcolare il valore medio

Passaggio 4. Premere Invio
Ora hai inserito la funzione Media, e visualizzerà il valore medio dei numeri nei campi selezionati.
Video - Utilizzando questo servizio, alcune informazioni potrebbero essere condivise con YouTube
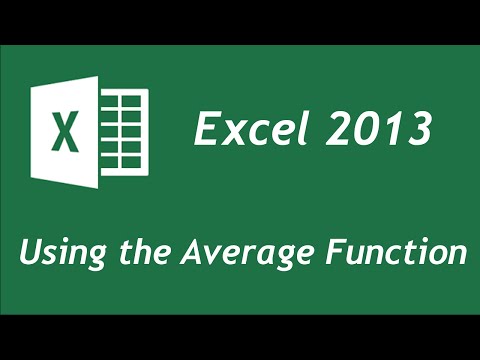
Suggerimenti
- Assicurati di avviare tutte le funzioni in Excel con un =
- Assicurati di digitare il nome della funzione, ad esempio MAX, MIN o AVERAGE utilizzando lettere maiuscole.