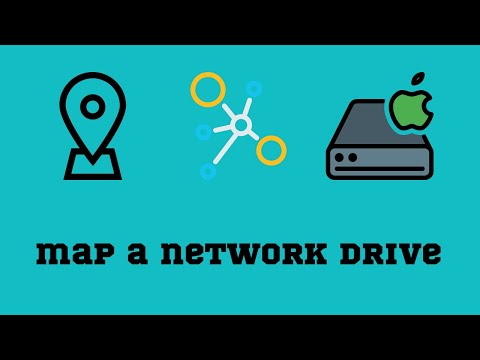Questo articolo spiega come unire più linee vettoriali in un file Adobe Illustrator utilizzando un computer. L'unione di più vettori collegherà i punti finali di tutti i percorsi selezionati e consentirà di modificare l'intera selezione come un singolo vettore.
Passi

Passaggio 1. Apri il file che desideri modificare in Adobe Illustrator
Trova il tuo file Illustrator sul tuo computer e fai doppio clic sul nome del file o sull'icona per aprirlo in Adobe Illustrator.

Passaggio 2. Selezionare lo "Strumento di selezione" sulla barra degli strumenti di sinistra
Questo pulsante ha l'aspetto di un'icona a forma di freccia nera vicino all'angolo in alto a sinistra della finestra di Illustrator. Ti permetterà di disegnare un riquadro e selezionare tutti i vettori che vuoi unire.
In alternativa, premi V sulla tastiera. Questa scorciatoia da tastiera ti farà passare allo Strumento di selezione

Passaggio 3. Marquee attorno a tutti i vettori che si desidera unire
Tieni premuto il mouse con lo strumento Selezione e disegna un riquadro di selezione sulla tela per includere tutti i vettori che desideri unire.
Questo selezionerà tutti i percorsi all'interno del riquadro di selezione

Passaggio 4. Fare clic sul menu Oggetto
Puoi trovarlo nella barra delle schede nella parte superiore dello schermo. Si aprirà un menu a discesa.

Passaggio 5. Passa il mouse su Percorso nel menu Oggetto
Questo aprirà un sottomenu.

Passaggio 6. Fare clic su Partecipa nel menu Percorso
Questo unirà istantaneamente tutti i vettori nella selezione del tuo tendone. Ora puoi modificare l'intera selezione come una singola linea vettoriale.