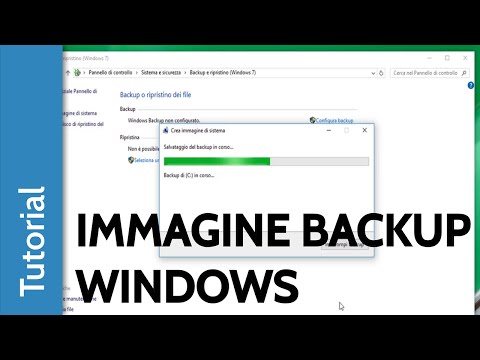Per cambiare il colore di visualizzazione dello schermo del tuo Mac, fai clic sul menu Apple → fai clic su Preferenze di Sistema → fai clic su Schermo → fai clic sulla scheda Colore → seleziona un nuovo profilo dall'elenco.
Passi
Parte 1 di 2: Selezione di un nuovo profilo

Passaggio 1. Fare clic sul menu Apple

Passaggio 2. Fare clic su Preferenze di Sistema
Se non vedi le normali opzioni di Preferenze di Sistema, fai clic sul pulsante Mostra tutto. Questo è nella parte superiore della finestra e ha 12 punti come icona.

Passaggio 3. Fare clic su Visualizza

Passaggio 4. Fare clic sulla scheda Colore

Passaggio 5. Fare clic sul profilo colore che si desidera utilizzare
Le modifiche avranno effetto immediato. Il profilo colore regola il modo in cui i colori vengono visualizzati per adattarsi meglio al monitor o al dispositivo di visualizzazione.
Parte 2 di 2: creazione di un profilo personalizzato

Passaggio 1. Fare clic sul pulsante Calibra nel menu Colore
Seguire i passaggi nella sezione precedente per tornare a questo menu, se necessario.

Passaggio 2. Fare clic su Continua

Passaggio 3. Imposta il contrasto del display sull'impostazione più alta
Usa i pulsanti sul display o sulla tastiera per farlo.

Passaggio 4. Aumentare o ridurre la luminosità fino a quando l'ovale è appena visibile

Passaggio 5. Fare clic su Continua

Passaggio 6. Fare clic sulla casella Usa punto bianco nativo per selezionarlo
Si consiglia di utilizzare il punto bianco nativo del display.

Passaggio 7. Fare clic su Continua

Passaggio 8. Fare clic su Continua dopo aver deciso se altri possono utilizzare il profilo
Puoi condividere il profilo con altri utenti o usarlo solo per te stesso.

Passaggio 9. Digitare un nome per il nuovo profilo

Passaggio 10. Fare clic su Continua
Il profilo verrà aggiunto all'elenco nel menu Colore.

Passaggio 11. Fare clic su Fine
Il monitor sarà ora calibrato in modo più corretto per mostrare i colori nel modo più accurato possibile.