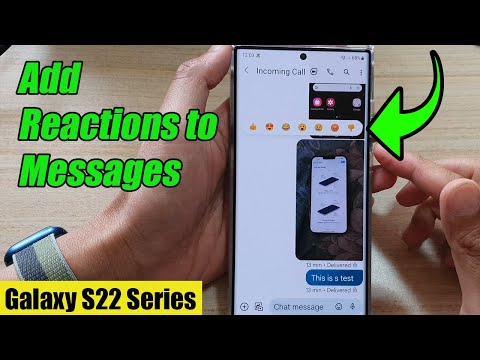Il tuo computer Windows 7 non risponde. Ci provi, ma non vai da nessuna parte. Tira fuori il tuo computer da questo vincolo ed esegui il backup seguendo un percorso semplice. Ricorda di provare i passaggi nell'ordine presentato per i risultati più rapidi.
Passi
Metodo 1 di 3: utilizzo delle scorciatoie da tastiera

Passo 1. Premi Alt+F4
Di solito, questo chiuderà il browser e tutti i programmi aperti.
Metodo 2 di 3: utilizzo di Task Manager

Passo 1. Premi Ctrl+⇧ Maiusc+Esc
Questo aprirà Task Manager.
In alternativa, premi Ctrl+Alt+Canc, quindi fai clic su "Avvia Task Manager"

Passaggio 2. Fare clic sul programma che non risponde
Dovrebbe essere evidenziato.
Se ci sono altri programmi che non rispondono, Ctrl+Click sui programmi aggiuntivi. Qualsiasi azione avviata verrà eseguita su tutti gli elementi evidenziati e solo sugli elementi evidenziati

Passaggio 3. Fare clic su Termina operazione
Il computer proverà a chiudere i programmi selezionati.
Metodo 3 di 3: riavvio del computer
Riavvio morbido

Passaggio 1. Premi Vinci

Passaggio 2. Seleziona "Riavvia
Riavvio difficile

Passaggio 1. Tenere premuto l'interruttore di accensione/spegnimento finché il computer non si spegne
Ciò sarà indicato dallo spegnimento del LED "power" e dall'arresto della ventola di raffreddamento.
Questo dovrebbe essere usato solo come ultima risorsa perché perderai le informazioni non salvate nei programmi e nei file che sono ancora aperti

Passaggio 2. Attendere almeno 20 secondi

Passaggio 3. Riaccendere il computer

Passaggio 4. Attendi che il computer si avvii
È probabile che riceverai un messaggio di avviso che il computer è stato spento in modo errato.

Passaggio 5. Premi Invio per cancellare il messaggio di avviso se è stato visualizzato
La sequenza di avvio riprenderà quindi.
Suggerimenti
Se aspetti un po', il programma potrebbe tornare a rispondere
Avvertenze
- Perderai i documenti se riavvii il computer prima di eseguire il backup o di salvare i file aperti.
- Quando provi un riavvio forzato, c'è la possibilità che il tuo computer debba verificare l'integrità di ogni file nel tuo disco rigido individualmente. Questo può richiedere da dieci minuti a un'ora.