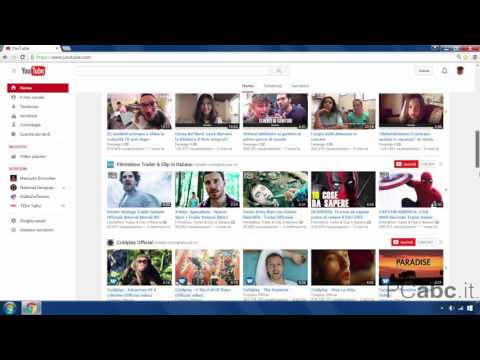Google Chrome è un popolare browser Internet. All'interno di Google Chrome, c'è uno strumento che gli utenti possono attivare per aiutarli a trovare parole o frasi specifiche nelle pagine web. Si chiama strumento Trova e può essere attivato in un paio di modi diversi.
Passi
Metodo 1 di 2: utilizzo del mouse per aprire lo strumento Trova

Passaggio 1. Vai alla pagina web in cui desideri eseguire la ricerca
Una volta aperto Chrome, digita l'URL della pagina web nella barra degli indirizzi e premi Invio. Consenti il caricamento completo della pagina prima di eseguire il passaggio successivo.

Passaggio 2. Fare clic sull'icona della guida
Fare clic sulle tre barre orizzontali nella parte in alto a destra della pagina del browser. Questo dovrebbe trovarsi sotto il pulsante "X" che chiude il browser, se stai utilizzando un PC. Quando ci passi sopra con il mouse, dovrebbe apparire il testo "Personalizza e controlla Google Chrome".

Passaggio 3. Individua e fai clic sull'opzione "Trova"
Dopo aver fatto clic su "Trova", il menu a discesa dovrebbe scomparire e, invece, dovrebbe apparire una piccola casella di testo sotto la barra degli indirizzi. All'interno della casella di testo dovrebbe esserci una barra di ricerca, frecce su e giù e una "X".

Passaggio 4. Digita la parola o la frase che desideri trovare nella pagina web
Se non hai mai utilizzato lo strumento Trova prima, non verrà digitato nulla. Tuttavia, se lo hai, dovrai eliminare la parola o la frase attualmente digitata.
Puoi premere Invio quando hai finito di digitare, ma non è necessario che la funzione di ricerca funzioni. Al termine della digitazione, Chrome cercherà automaticamente il termine

Passaggio 5. Esamina quante volte la tua parola o frase si trova nella pagina
Dopo aver digitato il termine, Chrome evidenzierà ogni istanza utilizzata su quella pagina web. Ad esempio, la funzione di ricerca inserirà "1 di 20" nella parte destra della casella di ricerca, indicando quante volte è stato trovato il termine.
- Puoi fare clic sulle frecce su e giù per scorrere ogni volta che viene utilizzata la parola o la frase.
- L'istanza corrente che ti sta mostrando, quando premi le frecce, cambierà da evidenziata in giallo ad essere evidenziata in arancione.

Passaggio 6. Chiudere lo strumento Trova facendo clic sulla "X" o premendo il tasto Esc (Esc)
Quando hai finito di usare lo strumento, puoi usare uno di questi metodi per chiuderlo. I punti salienti del termine di ricerca scompariranno quando sarà chiuso.
Metodo 2 di 2: utilizzo dei comandi da tastiera per aprire lo strumento Trova

Passaggio 1. Visualizza la pagina Web in cui desideri eseguire la ricerca
All'apertura di Google Chrome, digita l'URL della pagina web nella barra degli indirizzi. Dai alla pagina il tempo di caricarsi completamente prima di procedere al passaggio successivo.

Passaggio 2. Utilizzare i tasti sulla tastiera per attivare lo strumento Trova
A seconda che tu stia utilizzando un PC (ad esempio un computer Windows) o un Mac, i tasti che devi premere sono diversi:
- Su un PC, devi premere Ctrl+F.
- Su un Mac, devi premere Command+F contemporaneamente.

Passaggio 3. Individua la barra di ricerca che appare nell'angolo in alto a destra del browser
La barra di ricerca sporgerà dalla barra di navigazione di Chrome, tagliando nell'angolo in alto a destra della pagina web.

Passaggio 4. Digita la parola o la frase che devi individuare nella pagina web
La barra di ricerca sarà vuota se non hai mai utilizzato lo strumento Trova prima, ma se lo hai fatto, dovrai eliminare il termine attualmente digitato dall'ultima volta che lo hai utilizzato.
Non è necessario premere Invio quando hai finito di digitare, perché Chrome cercherà automaticamente il termine durante la digitazione

Passaggio 5. Scorri tutte le volte che la tua parola o frase si trova nella pagina
Una volta digitato il termine, Chrome evidenzierà ogni istanza utilizzata su quella pagina web. Ad esempio, la funzione di ricerca inserirà "1 di 20" nella parte destra della casella di ricerca, indicando quante volte è stato trovato il termine.
- Puoi fare clic sulle frecce su e giù per scorrere ogni volta che viene utilizzata la parola o la frase.
- Quando premi le frecce, l'istanza corrente che ti sta mostrando cambierà da evidenziata in giallo a evidenziata in arancione.

Passaggio 6. Chiudere lo strumento Trova facendo clic sulla "X" o premendo il tasto Esc (Esc)
Quando hai finito di usare lo strumento, puoi usare uno di questi metodi per chiuderlo. I punti salienti del termine di ricerca scompariranno alla chiusura.