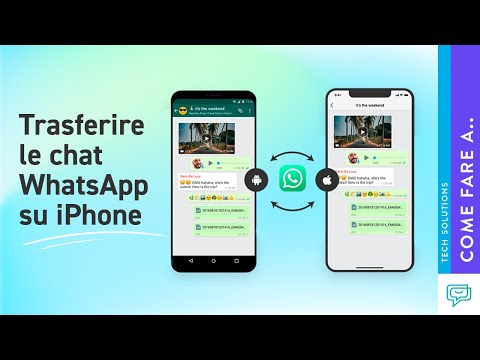Su Yahoo, puoi creare un avatar personale che rappresenti la tua persona online da utilizzare con Yahoo Messenger e più altre applicazioni Yahoo. Per creare un avatar, devi prima accedere con il tuo nome utente e password su Yahoo, quindi procedere al sito Web di Yahoo Avatars per creare e personalizzare l'aspetto del tuo avatar. Segui questi passaggi per creare il tuo avatar Yahoo utilizzando la procedura guidata di Yahoo Avatar.
Passi
Parte 1 di 6: accedi alla procedura guidata di Yahoo Avatar

Passaggio 1. Fare clic sulla pagina Web "Yahoo Avatars" fornita nella sezione Fonti in fondo a questo articolo

Passaggio 2. Fare clic su "Accedi", situato nell'angolo in alto a sinistra della sessione di Yahoo

Passaggio 3. Inserisci il tuo ID Yahoo e la password, quindi fai clic su "Accedi

Passaggio 4. Fare clic sul pulsante "Crea il tuo avatar ora
Verrà quindi caricata la procedura guidata di Yahoo Avatar.
Parte 2 di 6: personalizza l'aspetto del tuo avatar

Passaggio 1. Fare clic sulla scheda "Aspetto"

Passaggio 2. Fare clic sul pulsante "Cambia genere" a sinistra se si desidera modificare il sesso del proprio avatar da maschio a femmina

Passaggio 3. Fare clic su qualsiasi tonalità sotto la sezione "Colore della pelle" per scegliere il colore della pelle del tuo avatar

Passaggio 4. Seleziona un'immagine dalla sezione "Faccia e occhi" per personalizzare l'aspetto del tuo avatar

Passaggio 5. Fare clic su qualsiasi colore degli occhi visualizzato a destra del viso del tuo avatar per cambiare il colore degli occhi
Il colore degli occhi del tuo avatar può essere marrone, nocciola, blu o verde.

Passaggio 6. Fare clic sul collegamento "Acconciature" situato direttamente sotto la scheda "Aspetto"
Una varietà di acconciature diverse verrà visualizzata sulla pagina Web.

Passaggio 7. Fai clic sull'acconciatura che preferisci per il tuo avatar
Il tuo avatar rifletterà quindi le nuove modifiche apportate nella finestra di anteprima a sinistra.
Parte 3 di 6: seleziona i vestiti per il tuo avatar

Passaggio 1. Fare clic sulla scheda "Abbigliamento"

Passaggio 2. Clicca sull'abito che vuoi che il tuo avatar indossi
Avrai la possibilità di scegliere uno tra oltre 200 abiti diversi per il tuo avatar.
Fai clic sui collegamenti etichettati "Top", "Bottom" o "Taglie forti" sotto la scheda "Abbigliamento" se desideri scegliere singoli articoli di abbigliamento per il tuo avatar
Parte 4 di 6: scegli gli extra per il tuo avatar

Passaggio 1. Fare clic sulla scheda "Extra"
La funzione Extra ti consentirà di personalizzare il tuo avatar con accessori come cappelli, attrezzatura sportiva, abbigliamento per le vacanze e bandiere.

Passaggio 2. Fare clic su uno dei collegamenti di categoria sotto la scheda "Extra" per personalizzare ulteriormente il tuo avatar
Ad esempio, se desideri che il tuo avatar indossi un costume per Halloween, fai clic sulla categoria "Vacanze ed eventi", quindi scegli "Halloween" per sfogliare e scegliere i costumi di Halloween.

Passaggio 3. Clicca su qualsiasi immagine per applicare quel particolare accessorio o capo di abbigliamento al tuo avatar
Tutte le modifiche apportate verranno visualizzate sul tuo avatar all'interno della finestra di anteprima.
Parte 5 di 6: Seleziona uno sfondo

Passaggio 1. Fare clic sulla scheda denominata "Sfondi
Avrai la possibilità di navigare e scegliere uno sfondo da oltre 70 pagine.

Passaggio 2. Fare clic sullo sfondo di tua scelta per applicare l'impostazione al tuo avatar
Ad esempio, se ti piace passare il tempo in spiaggia, scegli uno sfondo come "Spiaggia con sole sorridente", che mostrerà il tuo avatar in piedi sulla spiaggia.
Parte 6 di 6: salva le modifiche al tuo avatar
Passaggio 1. Fare clic sul pulsante "Salva modifiche" situato sotto il tuo avatar a sinistra
L'avatar che hai creato sarà ora associato a tutte le applicazioni che utilizzi tramite il tuo account Yahoo, come Yahoo Messenger.
Video - Utilizzando questo servizio, alcune informazioni potrebbero essere condivise con YouTube
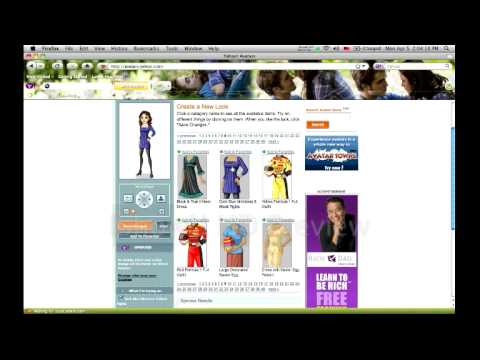
Suggerimenti
- Cambia l'umore del tuo avatar facendo clic su una qualsiasi delle emoticon situate nella parte superiore della finestra di anteprima. Il tuo avatar può apparire felice, eccitato, triste o arrabbiato.
- Se decidi in qualsiasi momento durante la creazione del tuo avatar che non ti piace un capo di abbigliamento o l'ultima modifica apportata all'aspetto del tuo avatar, rimuovi il segno di spunta accanto all'elemento dalla finestra "Anteprima modifiche".