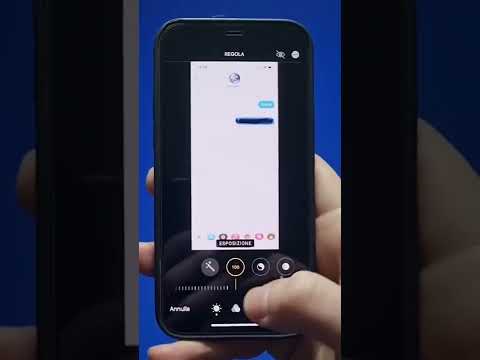Questo articolo spiega come disinstallare il programma MacKeeper e come rimuovere i file rimanenti dal computer e dal browser Safari.
Passi
Parte 1 di 4: rimozione di MacKeeper dalla barra dei menu

Passaggio 1. Apri il Finder
È un'icona a forma di faccia blu nel dock, che è la fila di app che si trovano in genere nella parte inferiore dello schermo.

Passaggio 2. Fare clic su Applicazioni
Questa opzione si trova nella barra laterale sul lato sinistro della finestra del Finder.

Passaggio 3. Apri MacKeeper
È un'icona di un robot bianco e blu nella cartella Applicazioni.

Passaggio 4. Fare clic su MacKeeper
È l'opzione più a sinistra nella barra dei menu nella parte superiore dello schermo del tuo Mac. In questo modo verrà richiamato un menu a discesa.

Passaggio 5. Fare clic su Preferenze
Questa opzione dovrebbe trovarsi nella parte inferiore del menu a discesa.

Passaggio 6. Fare clic sulla scheda Generale
È vicino alla parte superiore della finestra Preferenze.

Passaggio 7. Deseleziona la casella "Mostra icona MacKeeper nella barra dei menu"
Questa casella si trova in fondo alla pagina Generale. L'icona di MacKeeper non verrà più visualizzata nella barra dei menu del tuo Mac.

Passaggio 8. Chiudere la finestra Preferenze
Per fare ciò, fai clic sul cerchio rosso nell'angolo in alto a sinistra della finestra.
Parte 2 di 4: disinstallazione di MacKeeper

Passaggio 1. Fare clic su MacKeeper
Si trova nell'angolo in alto a sinistra dello schermo del tuo Mac.

Passaggio 2. Fare clic su Esci
In questo modo uscirai da MacKeeper.

Passaggio 3. Fare clic e trascinare l'icona di MacKeeper nel Cestino
L'app Cestino si trova all'estrema destra del dock del Mac.
L'icona di MacKeeper si trova nella stessa posizione (la cartella Applicazioni) di quando l'hai aperta per la prima volta

Passaggio 4. Rilascia MacKeeper nel cestino
Basta rimuovere il dito dal mouse per farlo. Dovresti vedere una finestra pop-up di MacKeeper.
Potrebbe essere necessario inserire la password dell'account amministratore e fare clic su ok prima che appaia la finestra pop-up.

Passaggio 5. Fare clic su Disinstalla MacKeeper
Si trova nell'angolo in alto a destra della finestra pop-up.

Passaggio 6. Attendi che MacKeeper termini la disinstallazione
Una volta fatto, il programma di base sarà completamente scomparso dal tuo Mac; sfortunatamente, i file MacKeeper persistenti possono ancora influire sull'utilizzo del tuo Mac, quindi dovrai rimuoverli successivamente.
Parte 3 di 4: Eliminazione dei file residui

Passaggio 1. Riapri il Finder se lo hai chiuso

Passaggio 2. Fare clic sulla voce di menu Vai
Si trova nella barra dei menu nella parte superiore dello schermo.

Passaggio 3. Fare clic su Vai alla cartella
Questa opzione si trova in fondo a andare menu a discesa. Facendo clic su di esso verrà richiamato un campo di testo.

Passaggio 4. Digitare ~/Library/Application Support/, quindi fare clic su Vai
Questo comando ti porterà alla cartella Application Support, che è dove è archiviata la cartella MacKeeper residua.

Passaggio 5. Individua la cartella "MacKeeper Helper"
È da qualche parte nella cartella Supporto applicazioni.
Se non vedi questa cartella nella cartella Application Support, anche il processo di disinstallazione di MacKeeper ha eliminato la cartella

Passaggio 6. Usa due dita per fare clic sulla cartella "MacKeeper Helper"
In questo modo verrà visualizzato un menu a discesa.
Puoi anche tenere premuto ⌘ Command e fare clic sulla cartella per visualizzare questo menu

Passaggio 7. Fare clic su Sposta nel cestino
Questa opzione si trova nella parte inferiore del menu a discesa.

Passaggio 8. Fare clic su OK quando richiesto
In questo modo, questa cartella verrà rimossa dalla cartella Supporto applicazioni.

Passaggio 9. Cerca eventuali file MacKeeper rimanenti
Sebbene il processo di disinstallazione in genere rimuova la maggior parte dei file di MacKeeper, controlla le seguenti posizioni per i file pertinenti utilizzando il Vai alla cartella funzione che hai usato prima:
- ~/Library/Caches/ - Elimina i file "com.mackeeper. MacKeeper" e/o "com.mackeeper. MacKeeper. Helper" se uno di essi è presente.
- ~/Library/LaunchAgents/ - Elimina il file "com.mackeeper. MacKeeper. Helper.plist" se è qui.
- ~/Library/LaunchDaemons/ - Elimina il file "com.mackeeper. MacKeeper.plugin. AntiTheft.daemon.plist" se è presente.

Passaggio 10. Usa due dita per fare clic sul Cestino
Apparirà un menu a comparsa.

Passaggio 11. Fare clic su Svuota cestino
È un'opzione nel menu a comparsa.

Passaggio 12. Fare clic su Svuota cestino quando richiesto
Questo eliminerà il tuo Mac da tutti i file archiviati nel Cestino, incluse le cartelle di MacKeeper.
Parte 4 di 4: rimozione di MacKeeper da Safari

Passaggio 1. Apri Safari se non è già aperto
Ciò ti consentirà di modificare le impostazioni di Safari dalla barra dei menu.
Se Safari è aperto ma trabocca di annunci, puoi chiuderlo forzatamente premendo ⌘ Command+⌥ Option+Esc, facendo clic Safari nel menu a comparsa e facendo clic su Uscita forzata. Tieni quindi premuto ⇧ Shift mentre apri Safari per evitare che gli annunci vengano visualizzati nella scheda corrente.

Passaggio 2. Fare clic su Safari
Questa voce di menu si trova nell'angolo in alto a sinistra dello schermo.

Passaggio 3. Fare clic su Preferenze
Si trova nella parte superiore del menu a discesa.

Passaggio 4. Fare clic sulla scheda Estensioni
Questa opzione si trova nella parte in alto a destra della finestra Preferenze.
Se vedi un messaggio che dice "Le estensioni possono essere abilitate nel menu Sviluppo" qui, fai clic su Avanzate scheda a destra, quindi fare clic sulla casella "Mostra menu Sviluppo nella barra dei menu". Questo costringerà le tue estensioni a essere visualizzate nel Estensioni scheda.

Passaggio 5. Rimuovi tutte le estensioni che non hai installato personalmente
Una delle alterazioni più nefaste di MacKeeper al tuo sistema si presenta sotto forma di estensioni che aggiunge senza il tuo permesso. Per rimuovere un'estensione, selezionala facendo clic su di essa, quindi fai clic su Rimuovere.

Passaggio 6. Fare clic sulla scheda Privacy
È a sinistra del Estensioni scheda in cui ti trovi attualmente.

Passaggio 7. Fare clic sulla barra di ricerca e digitare mac
La barra di ricerca si trova nella parte in alto a destra del Privacy scheda; digitando "mac" qui verranno cercati tutti i cookie che iniziano con "mac", che molto probabilmente comprenderanno i cookie di MacKeeper.

Passaggio 8. Fare clic su Rimuovi tutto
È nella parte in basso a sinistra del Privacy scheda. In questo modo verranno rimossi tutti i file di navigazione temporanei di MacKeeper dal browser Safari, impedendo così agli annunci di MacKeeper di interrompere la tua esperienza di navigazione.

Passaggio 9. Riavvia il tuo Mac
Per fare ciò, fai clic sul menu Apple nell'angolo in alto a sinistra dello schermo, quindi fai clic su Ricomincia…. Quando il computer si riavvia, non dovresti vedere alcun annuncio o pubblicità di MacKeeper sul desktop del tuo Mac o all'interno del browser Safari.
Suggerimenti
Se i passaggi qui richiedono troppo tempo per essere seguiti, puoi sempre scaricare la nuova versione di Adware Medic (ora conosciuta come "Malwarebytes") da https://www.malwarebytes.com/mac/ e far eseguire la scansione del tuo computer per malware. Rileverà tutte le tracce di MacKeeper e ti consentirà di rimuoverle semplicemente controllando i file di MacKeeper e quindi facendo clic Rimuovere gli oggetti selezionati.
Avvertenze
- La semplice disinstallazione di MacKeeper probabilmente non sarà sufficiente per rimuoverlo veramente dal tuo Mac.
- Evita di scaricare MacKeeper o qualsiasi antivirus per Mac canaglia.