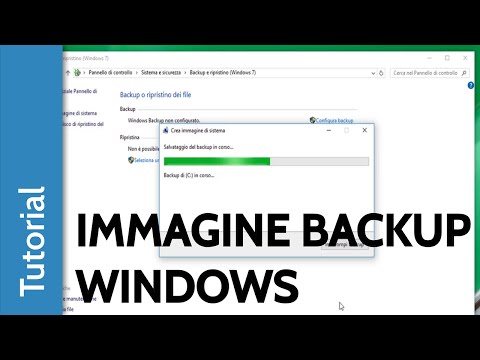La masterizzazione di CD è un'attività di base che dovresti sapere come eseguire se usi un computer ogni giorno. Naturalmente, cosa succede se sei nuovo nell'uso di uno? Questo articolo spiegherà come masterizzare un CD su un MacBook o un altro computer Macintosh.
Passi

Passaggio 1. Procurati CD vuoti
Ora, i CD masterizzati professionalmente (come i CD audio) non possono essere sovrascritti a causa dei loro metodi speciali di masterizzazione. La masterizzazione di CD viene solitamente eseguita con un disco CD-R (registrabile), ma se l'unità lo supporta, è possibile utilizzare invece CD-RW (CD riscrivibili).
Per verificare se l'unità può supportare CD-RW (o anche CD-R, se è per questo), fai clic sul logo Apple nell'angolo in alto a sinistra dello schermo e seleziona "Informazioni su questo Mac" dal menu. Nel popup che si verifica, seleziona la scheda "Archiviazione" e tutti i formati CD/DVD che l'unità ottica del tuo Mac può masterizzare verranno visualizzati nella parte inferiore della finestra. Se dice "CD-R" e/o "CD-RW" (e molto probabilmente lo farà, a seconda dell'età del tuo Mac), sei a posto

Passaggio 2. Prepara i file che stai per masterizzare
Se stai masterizzando un CD audio, apri iTunes o il software di riproduzione musicale che utilizzi

Passaggio 3. Se stai masterizzando un CD di dati o immagini, apri la posizione dei file che desideri masterizzare nel Finder
Metodo 1 di 2: masterizzare un CD audio in iTunes

Passo 1. Dal menu "File" di iTunes, seleziona "Nuova playlist"
Digita un nome per la playlist e premi Invio.

Passaggio 2. Trascina nella playlist i brani che desideri visualizzare sul CD
I brani possono essere in qualsiasi formato, ma per preservare l'alta qualità dell'audio lossless presente sul disco originale, si consiglia di copiare i file originali in formato Apple Lossless o AIFF.

Passaggio 3. Fare clic sul pulsante "Masterizza CD" nella parte inferiore della finestra della playlist

Passaggio 4. Inserire un CD-R/CD-RW vuoto nell'unità disco del computer

Passaggio 5. Fare clic un'altra volta su "Masterizza CD"

Passaggio 6. Attendi il completamento della masterizzazione
Questo di solito richiede solo un paio di minuti.
Metodo 2 di 2: Masterizzare un CD di dati nel Finder

Passaggio 1. Inserisci un CD vuoto nell'unità ottica del tuo Macintosh

Passaggio 2. Sposta o copia tutti i file che desideri masterizzare su un CD in una cartella di "masterizzazione" dedicata
Ciò semplifica il processo di masterizzazione di determinati file in una cartella.

Passaggio 3. Aprire la cartella nella sua finestra, aprire il menu "File" e selezionare "Masterizza"
Proprio come il processo per la masterizzazione di brani in iTunes, questo richiederà alcuni minuti.