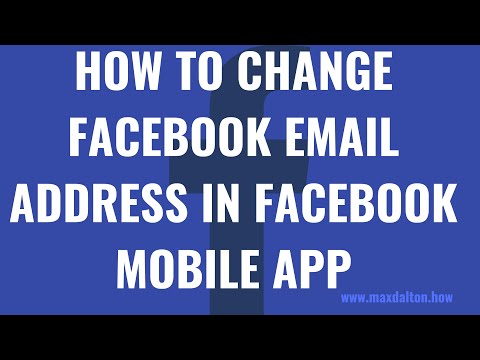Sebbene Windows non disponga del supporto per l'aggiunta di password a cartelle specifiche, esistono diversi modi per proteggere i file da occhi indiscreti. Segui i passaggi di questa guida per assicurarti che i tuoi file personali siano al sicuro da altri.
Passi
Metodo 1 di 5: creare più utenti

Passaggio 1. Configura un account ospite
Il modo più semplice per proteggere i tuoi file in Windows è creare account separati per utenti diversi. Tutti i file nella directory di un utente sono accessibili solo da quell'utente. Crea un accesso Ospite per consentire ad altre persone di utilizzare il tuo computer senza consentire loro l'accesso ai tuoi documenti personali.

Passaggio 2. Aprire il Pannello di controllo
Seleziona Account utente per gestire gli account sul tuo computer. Seleziona l'account Ospite e fai clic sul pulsante Attiva. Ciò consentirà l'accesso ospite, che fornisce funzionalità di base come la navigazione web, ma limita l'accesso ai file e alle cartelle di altri utenti.

Passaggio 3. Proteggi con password il tuo account
Seleziona il tuo account dall'elenco degli utenti e fai clic su "Crea una password". Ciò ti consentirà di inserire una password che sarà richiesta per accedere all'account all'avvio di Windows.
Gli amministratori possono accedere a qualsiasi account sulla macchina
Metodo 2 di 5: creare una cartella compressa in Windows XP

Passaggio 1. Creare una cartella compressa
Fai clic con il pulsante destro del mouse sul desktop o su qualsiasi posizione desideri che sia la tua cartella. Seleziona Nuovo, quindi fai clic su Cartella compressa (zippata). Questo creerà un nuovo file.zip a cui puoi aggiungere file come se fosse una cartella.

Passaggio 2. Sposta i tuoi file
Copia e incolla o fai clic e trascina i tuoi file nel nuovo file.zip. Puoi spostare quanti file e cartelle desideri.

Passaggio 3. Aggiungi una password
Apri il file.zip. Fare clic su File, quindi selezionare Aggiungi una password. Inserisci una password a tua scelta, quindi inseriscila di nuovo per confermarla. Ora avrai bisogno di questa password ogni volta che accedi al file.zip.
Gli altri utenti potranno comunque vedere il contenuto del file, ma non potranno accedervi senza la password

Passaggio 4. Elimina l'originale
Una volta creato il file.zip, avrai due copie della tua cartella: l'originale e il file.zip. Elimina o sposta l'originale in modo che non sia possibile accedervi.
Metodo 3 di 5: creare una cartella compressa in Windows Vista e versioni successive

Passaggio 1. Scarica e installa un software di compressione di terze parti
7-zip è una delle opzioni gratuite più popolari disponibili. Questa guida si baserà sull'utilizzo di 7-Zip.

Passaggio 2. Creare il file compresso
Seleziona la cartella che vuoi proteggere con password. Fare clic con il pulsante destro del mouse e selezionare 7-Zip dal menu. Dal secondo menu, seleziona "Aggiungi all'archivio…" Si aprirà 7-Zip.

Passaggio 3. Regolare le impostazioni
Puoi rinominare il file che verrà creato. Scegli.zip dal menu "Formato archivio" se desideri che la cartella sia compatibile su sistemi senza 7-Zip installato.

Passaggio 4. Aggiungi una password
Sul lato destro della finestra 7-Zip, ci saranno due campi per inserire e confermare una password per il file. Puoi anche selezionare la tua forma di crittografia e se vuoi o meno anche i nomi dei file crittografati.
Seleziona la casella Crittografa i nomi dei file in quanto ciò bloccherà la cartella; altrimenti, se deselezionato, bloccherai i singoli file all'interno. Non vuoi questo, poiché un hacker, ad esempio, vedrà tutti i file in quelle cartelle per motivare ulteriormente l'accesso. Fare clic su OK quando hai finito

Passaggio 5. Elimina l'originale
La creazione di un file compresso ti lascerà con due copie dei tuoi dati: l'originale e il file compresso. Eliminare o spostare l'originale in modo che non sia possibile accedervi.
Metodo 4 di 5: crea una cartella invisibile

Passaggio 1. Fare clic con il pulsante destro del mouse sulla cartella che si desidera nascondere
Seleziona Rinomina… dal menu. Quando la casella di testo per il nome della cartella è attiva, premere Alt+0160. Questo creerà un carattere vuoto. Questo carattere si comporta in modo diverso da uno spazio, poiché il semplice inserimento di uno spazio è un nome file non valido.

Passaggio 2. Modificare l'icona
Fare clic con il tasto destro sulla cartella. La cartella dovrebbe ora avere un nome vuoto. Seleziona Proprietà dal menu, quindi seleziona la scheda Personalizza. Sotto l'intestazione "Icone cartella", fai clic su Cambia icona… Si aprirà una nuova finestra con un elenco di icone tra cui scegliere. Scorri e vedrai diversi spazi vuoti delle dimensioni di un'icona. Seleziona uno di questi per dare alla tua cartella un'icona vuota. La tua cartella ora ha un'icona e un nome vuoti e non sarà visibile in Explorer.
La cartella sarà ancora evidenziata quando un utente trascina una casella di selezione sullo schermo. Inoltre occuperà ancora uno spazio in un elenco organizzato. Il file sarà visibile anche a un utente che accede all'unità dalla riga di comando
Metodo 5 di 5: scarica software di terze parti

Passaggio 1. Opzioni di ricerca
Sono disponibili diversi software di crittografia, sia gratuiti che a pagamento. Cerca le tue opzioni e leggi le recensioni dei clienti. Installa solo programmi di sicurezza di aziende affidabili.

Passaggio 2. Comprendi le diverse opzioni
Alcuni software installeranno semplici password nelle cartelle da te designate. Altri creano unità crittografate che vengono montate come immagine del disco. Queste unità sono in genere molto più sicure di una cartella protetta da password, ma richiedono un po' più di conoscenze tecniche per funzionare correttamente.