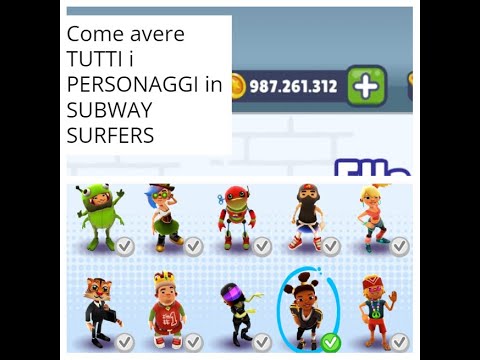Microsoft Word offre una vasta gamma di opzioni per personalizzare i tuoi documenti, così grandi, infatti, che può essere difficile capire come fare cose semplici come centrare il testo. Fortunatamente, il metodo è facile da ricordare una volta che lo conosci. Basta fare clic sull'opzione "Centro" sotto l'etichetta "Paragrafo" nella parte superiore della pagina (o premere Ctrl+E come scorciatoia per passare dal testo centrato a quello allineato a sinistra).
Passi
Metodo 1 di 2: Centrare il testo orizzontalmente

Passaggio 1. Evidenzia il testo che desideri centrare
Se hai già del testo nel documento, la prima cosa che devi fare è evidenziarlo. Posiziona il cursore del mouse all'inizio del testo che desideri centrare. Fare clic e tenere premuto il pulsante sinistro del mouse. Sposta il cursore alla fine del testo che desideri evidenziare. Il testo dovrebbe ora essere delimitato da un riquadro blu trasparente.

Passaggio 2. Fare clic sul pulsante "Centro" nella barra degli strumenti superiore
Segui queste indicazioni:
- Guarda la barra degli strumenti nella parte superiore della finestra di Word (lo spazio con tutte le opzioni). La parola "Home" in alto a sinistra dovrebbe essere selezionata (sarà per impostazione predefinita). Se non lo è (o non sei sicuro), fai clic su "Home".
- Quindi, guarda sotto l'intestazione "Paragrafo", che si trova sotto "Home" e a destra. Dovresti vedere tre piccoli pulsanti che sembrano pagine con il testo allineato a sinistra, al centro e a destra.
- Fare clic sul pulsante con il testo allineato al centro.

Passaggio 3. Deseleziona il testo
Il testo che hai selezionato dovrebbe ora essere allineato in modo uniforme tra i margini sinistro e destro. Ora, fai clic nel punto in cui desideri continuare a digitare e procedi con il resto del documento.
Se il testo non è stato centrato, potresti averlo deselezionato accidentalmente prima di premere il pulsante centrale. Devi centrare il testo mentre è selezionato senza fare clic in nessun altro punto della pagina

Passaggio 4. Se non hai ancora digitato nulla, fai clic sul pulsante "Centro"
Se il tuo documento è completamente vuoto, fai clic sul pulsante "Centro" dalle indicazioni precedenti e qualsiasi testo digitato sarà allineato al centro.
Se desideri aggiungere un testo centrato alla fine del documento, fai clic alla fine del documento, premi il tasto Invio/Invio per iniziare una nuova riga e fai clic sul pulsante "Centro"

Passaggio 5. In alternativa, premi Ctrl+E
Questa combinazione di tasti ti farà passare avanti e indietro tra il testo allineato a sinistra e il testo centrato. Se lo usi mentre il testo è evidenziato, il testo cambierà in centrato (e viceversa se premi di nuovo i tasti). Se lo usi su una riga vuota, cambierà l'allineamento del cursore in modo che le parole successive che digiti siano centrate.

Passaggio 6. Utilizzare gli altri pulsanti per modificare l'allineamento
I pulsanti accanto al pulsante "Centro" nella barra degli strumenti consentono di ottenere diversi allineamenti del testo. Funzionano tutti allo stesso modo del pulsante centrale. Da sinistra a destra, i pulsanti di allineamento sono:
- Allineare a sinistra
- Allinea al centro
- Allinea a destra
- Giustifica (simile al centro tranne che le parole verranno automaticamente allungate in modo che tutte le linee abbiano la stessa larghezza).
Metodo 2 di 2: Centrare il testo verticalmente

Passaggio 1. Evidenzia il testo che desideri centrare
Questo metodo allineerà il testo a metà strada tra i margini superiore e inferiore della pagina. Per iniziare, evidenzia il testo nello stesso modo in cui lo faresti se lo allineassi orizzontalmente (vedi il metodo sopra).
Se non hai ancora digitato nulla, salta questo passaggio. Al termine, il testo digitato sarà centrato verticalmente

Passaggio 2. Aprire il menu Layout
Segui queste indicazioni:
- Fai clic su "Layout di pagina" nella barra degli strumenti superiore (a destra della scheda "Home" selezionata per impostazione predefinita).
- Fare clic sul pulsante "Imposta pagina".
- Nella finestra che si apre, fai clic sulla scheda "Layout".

Passaggio 3. Selezionare un allineamento verticale centrato
Nella scheda che hai appena selezionato, cerca la casella "Allineamento verticale". Seleziona "Centro".

Passaggio 4. Applicare le modifiche
Facendo clic su "OK" cambierà l'allineamento e tornerai al tuo documento. Se lo desideri, puoi utilizzare le opzioni in "Applica a" per modificare le parti del documento centrate verticalmente.
Ad esempio, se hai evidenziato del testo che desideri centrare verticalmente, assicurati di scegliere l'opzione "Testo selezionato" dal menu "Applica a"
Suggerimenti
- Se stai creando un titolo per il tuo documento, potresti voler aumentare la dimensione del testo oltre a centrarlo. Vedi il nostro articolo sulla modifica delle dimensioni dei caratteri.
- Se vuoi enfatizzare informazioni importanti, potresti voler mettere in grassetto, corsivo o sottolineare le tue informazioni oltre o invece di centrarle. Per impostazione predefinita, queste opzioni si trovano a sinistra delle opzioni di allineamento sotto l'intestazione "Carattere".