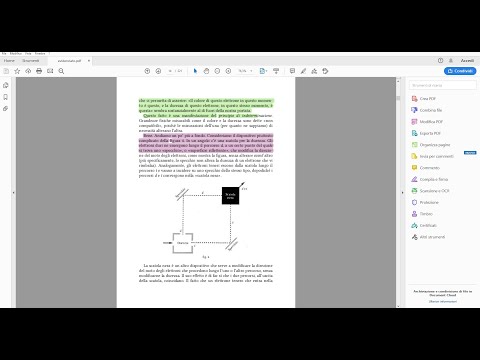Questo articolo spiega come evidenziare il testo in un documento PDF utilizzando l'app gratuita Adobe Reader DC di Adobe, disponibile per Mac o PC, oppure utilizzando l'app Anteprima su Mac.
Passi
Metodo 1 di 2: utilizzo di Adobe Reader DC

Passaggio 1. Aprire un documento PDF in Adobe Reader
Fallo aprendo l'app Adobe Reader rossa con l'icona stilizzata bianca UN icona. Quindi fare clic su File nella barra dei menu nella parte superiore dello schermo, fare clic su Aprire…, seleziona il documento PDF su cui vuoi scrivere e fai clic su Aprire.
Se non disponi già di Adobe Reader, è disponibile gratuitamente su get.adobe.com/reader e può essere utilizzato con i sistemi operativi Windows, Mac e Android

Passaggio 2. Fare clic sullo strumento evidenziatore
È l'icona del marcatore sul lato destro della barra degli strumenti nella parte superiore della finestra.

Passo 3. Posiziona il cursore all'inizio del testo che vuoi evidenziare

Passaggio 4. Fare clic e tenere premuto, quindi trascinare il cursore sul testo

Passaggio 5. Rilascia il clic quando hai finito
Il testo è ora evidenziato.

Passaggio 6. Fare clic su File nella barra dei menu e Salva nel menu a discesa.
In questo modo si salva l'evidenziazione.
Metodo 2 di 2: utilizzo dell'anteprima su Mac

Passaggio 1. Aprire un documento PDF nell'app Anteprima
Fallo facendo doppio clic sull'icona di anteprima blu che assomiglia a istantanee sovrapposte, quindi facendo clic su File nella barra dei menu e Aprire… nel menu a tendina. Seleziona un file nella finestra di dialogo e fai clic su Aprire.
Anteprima è l'app di visualizzazione di immagini nativa di Apple che viene automaticamente inclusa nella maggior parte delle versioni di Mac OS

Passaggio 2. Fare clic sullo strumento evidenziatore
È l'icona del marcatore al centro a destra della barra degli strumenti nella parte superiore della finestra.
Per cambiare il colore dello strumento di evidenziazione, fai clic sulla freccia rivolta verso il basso a destra dell'icona dell'indicatore e fai clic sul colore che preferisci per l'evidenziazione

Passo 3. Posiziona il cursore all'inizio del testo che vuoi evidenziare

Passaggio 4. Fare clic e tenere premuto, quindi trascinare il cursore sul testo

Passaggio 5. Rilascia il clic quando hai finito
Il testo è ora evidenziato.

Passaggio 6. Fare clic su File nella barra dei menu e Salva nel menu a discesa.
In questo modo si salva l'evidenziazione.