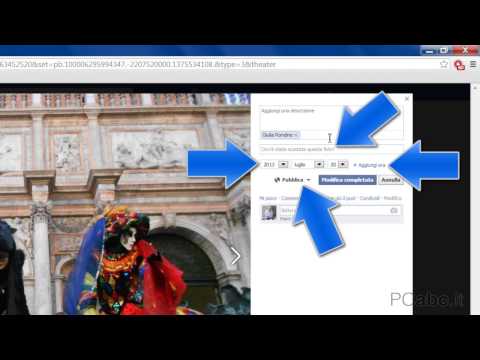Questo articolo ti insegnerà come scaricare e convertire i video di YouTube in file video e audio che puoi riprodurre su qualsiasi dispositivo.
Passi
Metodo 1 di 2: utilizzo di un sito Web di conversione

Passaggio 1. Apri YouTube sul tuo computer
Il modo più semplice per convertire un video di YouTube è utilizzare siti Web di conversione dedicati dal tuo computer.
- Questo processo funzionerà anche nel tuo browser Android.
- Se stai utilizzando un iPhone o un iPad, dovrai farlo su un computer e successivamente trasferire il file sul tuo dispositivo. Non è possibile scaricare il file convertito direttamente sul tuo iPhone o iPad.

Passaggio 2. Apri il video che desideri scaricare

Passaggio 3. Evidenzia l'indirizzo del video nel browser

Passaggio 4. Copia l'indirizzo evidenziato
Puoi fare clic con il pulsante destro del mouse sull'indirizzo evidenziato e selezionare "Copia", oppure puoi premere ⌘ Command+C (Mac) o Ctrl+C (Windows).

Passaggio 5. Aprire un sito Web di downloader di YouTube
Esistono diversi siti Web che convertono il video in formato MP4 e forniscono collegamenti per il download. Questa guida si concentrerà su clipconverter.cc/, sebbene il processo sia simile per la maggior parte dei siti. Altri popolari siti di conversione includono:
- keepvid.com
- videograbby.com
- savido.net

Passaggio 6. Incolla l'URL di YouTube nel campo URL del video da scaricare
Fai clic sul campo e premi Command+V (Mac) o Ctrl+V (Windows).

Passaggio 7. Fare clic sul pulsante per il formato in cui si desidera convertire
A seconda del sito che stai utilizzando, potresti avere diverse opzioni di formato. Su clipconverter.cc/, puoi scegliere tra diversi formati audio e video:
- Scegliere MP3 per Audio per ottenere la massima compatibilità. I file audio MP3 possono essere riprodotti praticamente su qualsiasi dispositivo dotato di altoparlanti.
- Scegliere MP4 per video, poiché il video MP4 funziona su tutti i computer, la maggior parte dei dispositivi mobili e molte smart TV e lettori Blu-ray.

Passaggio 8. Fare clic sul pulsante Continua

Passaggio 9. Fare clic su Avvia
Questo elaborerà il video con le impostazioni di formato scelte.

Passaggio 10. Fare clic su Scarica
Il file video o audio verrà scaricato sul tuo computer. Lo troverai nella cartella Download.

Passaggio 11. Trasferisci il file scaricato sul tuo iPhone o iPad
Se desideri riprodurre il file audio o video sul tuo iPhone o iPad, puoi utilizzare iTunes per trasferirlo.
I video e i file audio possono essere importati in iTunes e quindi sincronizzati con il tuo dispositivo
Metodo 2 di 2: utilizzo di youtube-dl

Passaggio 1. Apri il browser web del tuo computer
Se non hai paura di usare la riga di comando del tuo computer, puoi utilizzare un programma open source chiamato youtube-dl per scaricare video di YouTube in formato audio o video alla massima qualità possibile senza pubblicità.

Passaggio 2. Visita yt-dl.org nel tuo browser

Passaggio 3. Installa youtube-dl (Windows)
Se utilizzi Windows, segui questi passaggi per installare youtube-dl:
- Clicca il Scarica pulsante sul sito web youtube-dl.
- Clicca il Windows exe collegamento.
- Dopo il download, copia il file youtube-dl.exe file nella C:\Utenti\ tuoNomeUtente\ cartella.

Passaggio 4. Installa youtube-dl (Mac)
Se utilizzi un Mac, segui questi passaggi per installare youtube-dl:
- Clicca il andare menu dal desktop e selezionare Utilità.
- Doppio click terminale.
- Digita /usr/bin/ruby -e "$(curl -fsSL https://raw.githubusercontent.com/Homebrew/install/master/install)" e premi Invio.
- Digita brew install youtube-dl e premi Invio.
- Digita brew install ffmpeg e premi Invio.

Passaggio 5. Installa FFmpeg (Windows)
Avrai bisogno di questo software di codifica per far funzionare youtube-dl. Gli utenti Mac lo hanno già installato. Gli utenti Windows dovranno installarlo separatamente:
- Visita ffmpeg.org/download.html e fai clic su finestre pulsante.
- Clicca il Scarica FFmpeg pulsante.
- Fare doppio clic sul file ZIP scaricato e selezionare Estratto.
- Apri la cartella appena estratta, quindi apri il bidone cartella.
- Copia i tre file EXE nel C:\Utenti\ nomeutente\ cartella in cui si trova youtube-dl.

Passaggio 6. Apri il video di YouTube che desideri scaricare nel browser

Passaggio 7. Copia l'indirizzo del video

Passaggio 8. Aprire il prompt dei comandi (Windows) o il terminale (Mac)
Utilizzerai youtube-dl dalla riga di comando sul tuo computer.
- Mac: il terminale potrebbe essere ancora aperto, ma in caso contrario, fai clic sul menu Vai dal desktop, seleziona Utilità, quindi fai doppio clic su Terminale.
- Windows: fai clic sul pulsante Start, digita cmd, quindi premi Invio.

Passaggio 9. Digita youtube-dl e premi Spazio

Passaggio 10. Aggiungi il comando MP3 (solo audio)
Se desideri scaricare il video come file audio MP3 invece di un video, aggiungi quanto segue al comando youtube-dl:
Digita --extract-audio --audio-format mp3 e premi Spazio

Passaggio 11. Premi Ctrl+V (Mac) o Ctrl+V.
Questo incollerà l'URL del video copiato alla fine del comando.

Passaggio 12. Premi Invio o Ritorno.
Il video inizierà automaticamente il download e verrà convertito in MP4 per video o MP3 per audio.

Passaggio 13. Trova il tuo nuovo file
Troverai il tuo nuovo file video o audio nella cartella Utente.