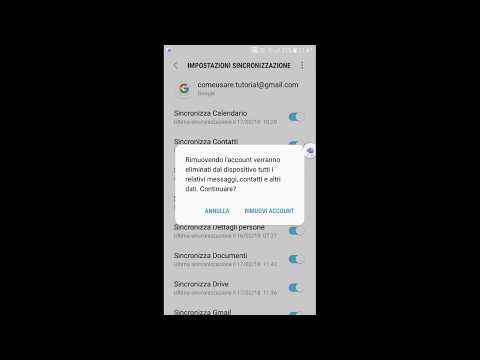Se non disponi di una connessione Internet, puoi comunque accedere e modificare facilmente i tuoi documenti Google, Fogli Google, Presentazioni Google e Disegni Google. Basta una semplice regolazione delle impostazioni, così puoi fare il tuo lavoro e sincronizzare le modifiche sul tuo Google Drive a tuo piacimento.
Passi
Metodo 1 di 3: Desktop

Passaggio 1. Connettiti a Internet
Dovrai attivare l'accesso offline ai file su cui vuoi lavorare.

Passaggio 2. Apri Google Chrome
L'accesso offline ai file di Google Drive è disponibile solo tramite il browser Google Chrome. Se non disponi già di questo browser, scarica l'ultima versione qui: Chrome per desktop

Passaggio 3. Vai su drive.google.com/drive/settings nel tuo browser

Passaggio 4. Accedi con il tuo account Gmail

Passaggio 5. Scorri verso il basso fino alla sezione "Offline" della finestra Impostazioni

Passaggio 6. Seleziona "Sincronizza Google Documenti, Fogli, Presentazioni e Disegni
.."

Passaggio 7. Fare clic su Fine

Passaggio 8. Attendi qualche minuto
Potrebbero essere necessari diversi minuti prima che l'impostazione di accesso offline di Google Drive si attivi.

Passaggio 9. Disconnettersi da Internet

Passaggio 10. Apri Google Chrome

Passaggio 11. Vai su drive.google.com nel tuo browser
Dovresti vedere tutti i tuoi file di unità. Ora sono pronti per essere visualizzati e modificati.
Metodo 2 di 3: Android

Passaggio 1. Tocca le app di Google

Passaggio 2. Tocca Guida

Passaggio 3. Tocca

Passaggio 4. Fai scorrere il cerchio grigio accanto a "Disponibile offline" a destra
Il cerchio dovrebbe diventare blu. Ora sei pronto per lavorare offline.

Passaggio 5. Disconnettersi da Internet

Passaggio 6. Tocca Google Apps

Passaggio 7. Premere Guida

Passaggio 8. Tocca

Passaggio 9. Seleziona "Non in linea
” Questa opzione è verso la parte inferiore del menu. Ora dovresti vedere i file che hai selezionato in precedenza per la visualizzazione offline.
Metodo 3 di 3: iOS

Passaggio 1. Tocca l'app Google Drive

Passaggio 2. Premere

Passaggio 3. Tocca il cerchio bianco accanto a "Disponibile offline
Ora sarai in grado di accedere al file di Google Drive offline.

Passaggio 4. Disconnettiti da Internet

Passaggio 5. Tocca l'app Google Drive

Passaggio 6. Tocca

Passaggio 7. Seleziona "Non in linea
” Questa opzione è verso la metà del menu. Ora dovresti vedere i file che hai selezionato in precedenza per la visualizzazione offline.