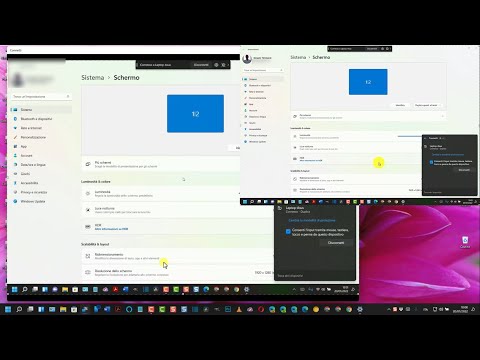MS Publisher è un'applicazione di desktop publishing inclusa in alcune versioni della suite Microsoft Office. Publisher è progettato per essere facile da usare e soddisfare le esigenze dell'utente medio con poca o nessuna esperienza di progettazione. Questo articolo fornisce istruzioni dettagliate su come creare un logo in Microsoft Publisher
Passi

Passaggio 1. Apri Editore
Fare clic sull'opzione Tutti i programmi dal menu Start di Windows e selezionare Microsoft Office. Seleziona Editore dal sottomenu. L'applicazione si aprirà sul desktop. Scegli un formato carta per l'area di lavoro. Seleziona l'opzione Dimensioni pagina vuota dal menu Tipi di pubblicazione nella colonna a sinistra. Seleziona l'opzione Lettera (verticale) tra le dimensioni disponibili. L'area di lavoro è stata preparata per disegnare un logo in Microsoft Publisher.

Passaggio 2. Scegli una forma per il logo
Fare clic sul pulsante "Forme" situato sulla barra degli strumenti Oggetti e prendere nota dei diversi sottomenu che appaiono nel menu "Forme". Sfoglia i sottomenu per trovare una forma, una linea, un banner, un ritaglio o un connettore da utilizzare per progettare il tuo logo. Fare clic su qualsiasi oggetto per inserirlo nel documento.

Passaggio 3. Ridimensiona la forma per riempire la finestra dell'applicazione
Aumentare le dimensioni della forma per migliorare la qualità della risoluzione del prodotto finale. Fare clic e trascinare su un bordo o un angolo per ridimensionare la forma. La forma dovrebbe essere eseguita fino ai bordi della finestra dell'applicazione.

Passaggio 4. Scegli un colore per la forma
Fare clic sul pulsante Colore riempimento sulla barra degli strumenti. Seleziona Altri colori di riempimento per scegliere un colore dalle opzioni di colore standard, oppure fai clic sulla scheda Personalizza nel sottomenu per creare un colore di riempimento personalizzato.
Scegli un colore che contrasti bene con il colore del carattere utilizzato. Qualsiasi possibile sfumatura o colore può essere creata nel menu Colori personalizzati regolando i dispositivi di scorrimento nella tavolozza dei colori o regolando i valori RGB. È anche possibile regolare la trasparenza del riempimento

Passaggio 5. Scegli un colore per il contorno della forma
Fare clic sul pulsante Colore linea sulla barra degli strumenti. Selezionare l'opzione Altri colori contorno dal sottomenu per visualizzare ciascuno dei colori di linea disponibili o fare clic sulla scheda Personalizza nel sottomenu per creare un colore di linea personalizzato. È possibile creare qualsiasi sfumatura o colore possibile nel menu Colori personalizzati regolando i dispositivi di scorrimento nella tavolozza dei colori.

Passaggio 6. Scegli uno stile di linea per il contorno della forma
Fare clic sul pulsante Stile bordo/linea sulla barra degli strumenti e scegliere lo stile e lo spessore del contorno della forma dalle opzioni disponibili. Scegli tra stili di linea singola, doppia o tripla oppure scegli l'opzione Altre linee situata nella parte inferiore del menu a discesa. Il contorno della forma può essere regolato a qualsiasi larghezza.

Passaggio 7. Aggiungi il testo del logo
Fare clic con il pulsante destro del mouse sulla forma e selezionare Aggiungi testo dal menu a discesa. Apparirà un cursore nella forma. Digita il testo del logo.
- Cambia il carattere per il testo del logo. Fai clic con il pulsante destro del mouse sul design e scegli l'opzione Cambia testo. Scegli un carattere per il testo dalla finestra di dialogo Carattere. Scegli un carattere che possa essere letto chiaramente. Helvetica, Bodini, Garamond e Futura sono tra i font più comuni utilizzati dai designer professionisti. Sperimenta con diversi tipi di carattere per trovare quello più adatto al tuo progetto.
- Regola la dimensione del testo. Fare nuovamente clic con il pulsante destro del mouse sul testo e scegliere Carattere dal menu a discesa. Scegli l'opzione Testo "AutoFit" dal sottomenu e seleziona Best Fit. Il testo si adatterà per adattarsi meglio alle dimensioni dell'oggetto.

Passaggio 8. Salva il logo come file immagine
Fare clic con il pulsante destro del mouse sull'oggetto e selezionare l'opzione Salva come immagine dal menu a discesa. Fare clic sulla freccia Salva come tipo e scegliere l'opzione Bitmap dal menu a discesa. Nella finestra di dialogo Salva con nome, selezionare l'impostazione 300 dpi dalle opzioni Risoluzione di stampa. Un'immagine del design del logo dell'editore è stata salvata sul tuo computer.