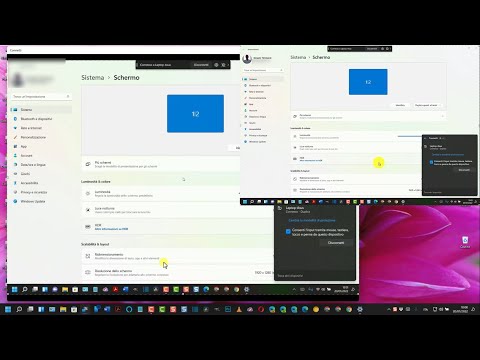Ogni volta che tieni traccia di qualcosa con i fogli di calcolo, arriverà un momento in cui vorrai trovare informazioni senza dover scorrere un elenco. Ecco quando la funzione CERCA può essere utile.
Supponiamo che tu abbia un semplice elenco di 1000 clienti con tre colonne: cognome, numero di telefono ed età. Se vuoi trovare il numero di telefono di Monique Wikihow, puoi guardare ogni nome in quella colonna finché non lo trovi. Per velocizzare le cose, puoi ordinare i nomi in ordine alfabetico, ma se hai molti clienti con cognomi che iniziano con "w", potresti comunque avere mal di testa a sfogliare l'elenco. Utilizzando la funzione CERCA, tuttavia, puoi semplicemente digitare il nome e il foglio di calcolo sputerà il numero di telefono e l'età di Miss WikiHow. Sembra utile, vero?
Passi

Passaggio 1. Creare un elenco di due colonne verso la parte inferiore della pagina
In questo esempio, una colonna contiene numeri e l'altra contiene parole casuali.

Passaggio 2. Decidi la cella da cui desideri che l'utente selezioni, qui è dove verrà visualizzato un elenco a discesa

Passaggio 3. Dopo aver fatto clic sulla cella, il bordo dovrebbe scurirsi, selezionare la scheda DATI sulla barra degli strumenti, quindi selezionare CONVALIDA

Passaggio 4. Dovrebbe apparire un pop-up, nell'elenco ALLOW pick LIST

Passaggio 5. Ora per scegliere la tua fonte, in altre parole la tua prima colonna, seleziona il pulsante con la freccia rossa

Passaggio 6. Seleziona la prima colonna dell'elenco e premi invio e fai clic su OK quando viene visualizzata la finestra di convalida dei dati, ora dovresti vedere una casella con una freccia accesa, se fai clic su di essa l'elenco dovrebbe scendere

Passaggio 7. Selezionare un'altra casella in cui si desidera visualizzare le altre informazioni

Passaggio 8. Dopo aver fatto clic su quella casella, vai alla scheda INSERISCI e FUNZIONE

Passaggio 9. Quando viene visualizzata la finestra, selezionare CERCA E RIFERIMENTO dall'elenco delle categorie

Passaggio 10. Trova CERCA nell'elenco e fai doppio clic su di esso, dovrebbe apparire un'altra casella fai clic su OK

Passo 11. Per il lookup_value seleziona la cella con l'elenco a discesa

Passaggio 12. Per Lookup_vector seleziona la prima colonna dell'elenco

Passaggio 13. Per il vettore_risultato selezionare la seconda colonna

Passaggio 14. Ora, ogni volta che scegli qualcosa dall'elenco a discesa, le informazioni dovrebbero cambiare automaticamente
Video - Utilizzando questo servizio, alcune informazioni potrebbero essere condivise con YouTube

Suggerimenti
- Assicurati che quando sei nella finestra CONVALIDA DATI (Passaggio 5) la casella etichettata IN-CELL DROPDOWN sia selezionata
- Ogni volta che hai finito puoi cambiare il colore del carattere in bianco, per rendere l'elenco nascosto.
- Salva costantemente il tuo lavoro, soprattutto se l'elenco è ampio
- se invece desideri digitare quello che vuoi cercare puoi saltare al passaggio 7