Excel è l'applicazione per fogli di calcolo inclusa nella suite Microsoft Office. Consente agli utenti di creare facilmente documenti che presentano dati in celle, righe e colonne. Se sei un principiante con questo programma, devi conoscere i metodi di base per la manipolazione delle tabelle in Excel. Puoi imparare queste funzioni abbastanza facilmente, incluso come aggiungere una colonna nel tuo foglio di calcolo.
Passi

Passaggio 1. Aprire Microsoft Excel
Fare clic sul pulsante Start o Orb situato in basso a destra del desktop e selezionare "Tutti i programmi" dall'elenco per visualizzare tutte le applicazioni installate sul computer. Seleziona la cartella "Microsoft Office" e fai clic su "Microsoft Excel" per avviarla.

Passaggio 2. Aprire un file
Una volta aperto Excel, verrà creato automaticamente un nuovo foglio di calcolo.
Se hai già un file che desideri modificare, fai clic su "File" nella parte superiore sinistra della finestra e seleziona "Apri". Apparirà una finestra di Esplora risorse. Vai alla posizione del file del foglio di calcolo e seleziona il file per aprirlo

Passaggio 3. Seleziona una colonna
Nel foglio di calcolo, seleziona una delle lettere di colonna nella parte superiore in cui desideri aggiungere le colonne. Basta fare clic su una delle lettere e verrà evidenziata l'intera colonna.
Non fare clic su una sola cella poiché ciò selezionerà solo quella particolare cella e non l'intera colonna

Passaggio 4. Inserisci una nuova colonna
Mentre la colonna è evidenziata, fai clic con il pulsante destro del mouse in un punto qualsiasi della colonna selezionata. Apparirà un menu a comparsa.
- Fai clic su "Inserisci" dal menu a comparsa e tutte le colonne a partire da quella evidenziata si sposteranno a destra, creando una nuova colonna.
- Assicurati di fare clic con il pulsante destro del mouse all'interno della colonna evidenziata e non da nessuna parte all'esterno perché verrà visualizzato un menu a comparsa diverso.
Video - Utilizzando questo servizio, alcune informazioni potrebbero essere condivise con YouTube
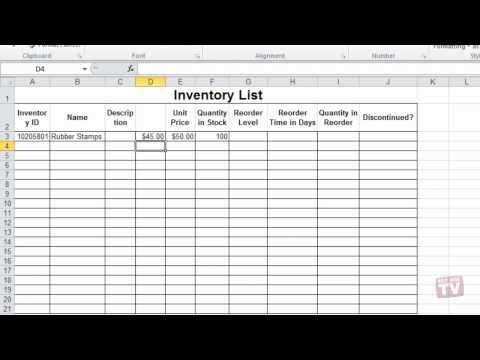
Suggerimenti
- Anche tutti i dati sulla colonna selezionata verranno spostati a destra.
- La nuova colonna verrà aggiunta prima della colonna selezionata.







