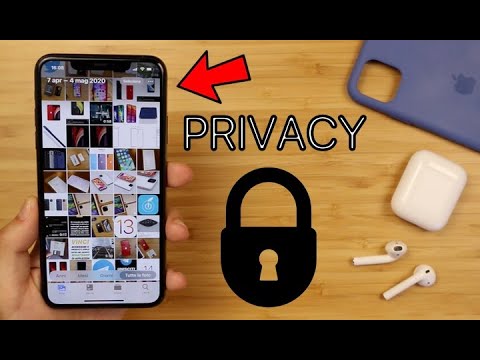Questo articolo spiega come utilizzare OBS Studio per registrare lo schermo in Windows o macOS.
Passi
Metodo 1 di 2: registrazione dello schermo

Passaggio 1. Apri OBS Studio sul tuo PC o Mac
È nel Tutte le applicazioni dell'area del menu Start su Windows e il Applicazioni cartella su macOS.
Se vuoi registrarti mentre giochi, guarda questo metodo

Passaggio 2. Fare clic su + in "Sorgenti
È vicino all'angolo in basso a sinistra di OBS. Apparirà un elenco di fonti.

Passaggio 3. Fare clic su Acquisisci schermo
Si apre la finestra "Crea/Seleziona sorgente".

Passaggio 4. Fare clic su OK
Si apre una finestra che mostra un'anteprima del desktop.

Passaggio 5. Selezionare il display che si desidera registrare
Se hai solo una scheda video o un monitor, non è necessario apportare modifiche. Per registrare un display diverso, selezionalo dal menu a discesa "Display" ora.

Passaggio 6. Fare clic su OK
Questo ti riporta alla schermata principale di OBS Studio.

Passaggio 7. Regolare il volume secondo necessità
Vedrai due cursori nella scheda "Mixer" nella parte inferiore di OBS.
-
Audio del desktop:
Questo controlla i suoni provenienti dal tuo computer (app e musica) durante la registrazione.
-
Mic/Aux:
Controlla il microfono o un ingresso esterno. Se stai usando un microfono per parlare sopra la tua registrazione, assicurati che questo cursore sia alzato. In caso contrario, sposta il cursore completamente a sinistra.

Passaggio 8. Fare clic su Avvia registrazione
È vicino all'angolo in basso a destra di OBS. La registrazione inizierà immediatamente.

Passaggio 9. Fare clic su Interrompi registrazione quando hai finito
Potrebbe essere a livello o appena sotto "Avvia registrazione".
- Il file video viene salvato nella cartella Video. Per accedere a questa cartella, premi Win+E per aprire Esplora file, quindi fai clic su Video cartella nella colonna di sinistra.
- Per modificare la posizione di salvataggio predefinita, fare clic su Impostazioni nell'angolo in basso a destra di OBS, fai clic su Navigare… accanto a "Percorso di registrazione", quindi seleziona una cartella diversa.
- Potrebbe quindi essere necessario fare clic su Produzione scheda sulla colonna di sinistra.
Metodo 2 di 2: registrare un gioco

Passaggio 1. Apri il gioco che desideri registrare
OBS Studio può registrarti mentre giochi a qualsiasi videogioco DirectX o OpenGL.

Passaggio 2. Apri OBS Studio sul tuo PC o Mac
È nel Tutte le applicazioni dell'area del menu Start su Windows e il Applicazioni cartella su macOS.

Passaggio 3. Fare clic su + in "Sorgenti
È vicino all'angolo in basso a sinistra di OBS. Apparirà un elenco di fonti.

Passaggio 4. Fare clic su Acquisizione gioco
Si apre la finestra "Crea/Seleziona sorgente".

Passaggio 5. Fare clic su OK

Passaggio 6. Selezionare una modalità di acquisizione
L'opzione predefinita, Cattura qualsiasi applicazione a schermo intero, rileverà automaticamente il tuo gioco finché lo giochi in modalità a schermo intero.
- Se mantieni l'impostazione predefinita, sappi che l'uscita dal gioco a schermo intero (ad esempio quando premi Alt+Tab ↹) oscura lo schermo finché non lo riapri.
- Per catturare solo il videogioco, fai clic sul menu "Modalità", seleziona cattura una finestra specifica, quindi seleziona il tuo gioco.

Passaggio 7. Fare clic su OK
Questo ti riporta alla schermata principale di OBS Studio.

Passaggio 8. Regolare il volume secondo necessità
Vedrai due cursori nella scheda "Mixer" nella parte inferiore di OBS.
-
Audio del desktop:
Questo controlla il volume del suono proveniente dal gioco, così come qualsiasi altra app aperta.
-
Mic/Aux:
Controlla il microfono o un ingresso esterno. Se stai usando un microfono per parlare sopra la tua registrazione, assicurati che questo cursore sia alzato. In caso contrario, sposta il cursore completamente a sinistra.

Passaggio 9. Fare clic su Avvia registrazione
È vicino all'angolo in basso a destra di OBS. La registrazione inizierà immediatamente.

Passaggio 10. Fare clic su Interrompi registrazione quando hai finito
È al livello o appena sotto "Avvia registrazione".
- Il file video viene salvato nella cartella Video. Per accedere a questa cartella, premi Win+E per aprire Esplora file, quindi fai clic su Video cartella nella colonna di sinistra.
- Per modificare la posizione di salvataggio predefinita, fare clic su Impostazioni nell'angolo in basso a destra di OBS, fai clic su Navigare… accanto a "Percorso di registrazione", quindi seleziona una cartella diversa.