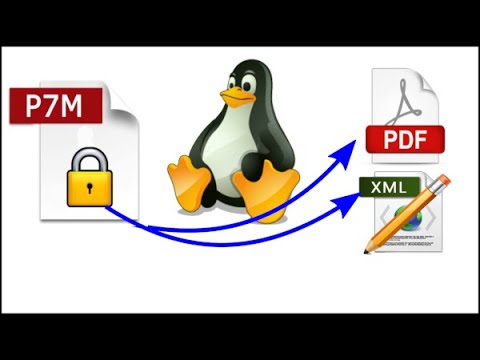L'installazione di Linux sul Chromebook ti consentirà di accedere e utilizzare programmi basati su Linux che non sono prontamente disponibili su Chrome OS. Sul tuo Chromebook, puoi installare una distribuzione Ubuntu di Linux utilizzando uno strumento chiamato crostino, che ti consentirà di eseguire Linux su Chrome e di passare da un sistema operativo all'altro in qualsiasi momento.
Passi

Passaggio 1. Verifica che tutti i tuoi dati locali siano stati salvati su Google Drive o su un'altra forma di archiviazione, come un'unità flash USB
L'installazione di Linux sul Chromebook cancellerà e cancellerà tutti i dati locali.

Passaggio 2. Premi e tieni premuto Esc+Refresh tasti, quindi premere il tasto Pulsante di accensione.
Il Chromebook si riavvierà ed entrerà in modalità di ripristino.

Passaggio 3. Premere Ctrl+D quando sullo schermo viene visualizzato il punto esclamativo giallo
Una finestra di dialogo verrà visualizzata sullo schermo e ti chiederà di confermare che desideri accedere alla modalità sviluppatore.

Passaggio 4. Premere ↵ Invio per confermare che si desidera accedere alla modalità sviluppatore
Il Chromebook impiegherà circa 15 minuti a cancellare tutti i dati locali e ad entrare in Modalità sviluppatore.
Attendi che il Chromebook si riavvii completamente in Chrome OS. Lo schermo visualizzerà un avviso al riavvio che informa che Chrome OS è mancante o danneggiato, ma questo è normale quando si accede alla modalità sviluppatore

Passaggio 5. Scarica crostino da GitHub e verifica che il file venga salvato nella cartella Download
crostino è il nome dello strumento di cui avrai bisogno per installare Linux sul tuo Chromebook.
In alternativa, puoi visitare il sito di crouton direttamente all'indirizzo https://github.com/dnschneid/crouton e fare clic sul collegamento a destra di "Chromium OS Universal Chroot Environment"

Passaggio 6. Premere Ctrl+Alt+T
Questa scorciatoia da tastiera farà apparire un terminale crosh nel browser web Chrome sul tuo Chromebook.

Passaggio 7. Digita
"guscio"
nel terminale e premere Entra.
Di solito, il terminale non supporta i comandi Linux sul sistema operativo, come "cd" o "ls", ma puoi eseguire script di shell con il comando shell.

Passaggio 8. Digitare
"sudo sh ~/Download/crouton -t xfce"
nel terminale, quindi premere Entra.
Questo comando installerà l'applicazione crostino dalla cartella dei download.
-
Tipo
"sudo sh ~/Download/crouton -t touch, xfce"
- se stai installando Linux su un Chromebook Pixel o un Chromebook con touchscreen.
-
Se desideri utilizzare la crittografia con il crostino (una variante un po' più impegnativa per il tuo Chromebook), utilizza il parametro "e", in modo che il tuo codice assomigli
"sudo sh -e ~/Download/crouton -t xfce"
- .
- Sono disponibili anche altre versioni, tra cui -t unity e -t gnome, che potrebbero occupare più o meno spazio sul Chromebook; ricerca che preferisci, ma "xfce" è suggerito per un'installazione leggera.

Passaggio 9. Attendi che Crostino venga installato completamente sul Chromebook
Il processo di installazione può richiedere fino a 15 minuti e, una volta completato, ti chiederà di inserire un nome utente e una password Linux.
Inserisci un nuovo nome utente e password per il sistema Linux e premi accedere.

Passaggio 10. Digita
“sudo startxfce4”
nel terminale per avviare Linux sul desktop.
Ti verrà richiesto di digitare questo comando nel terminale ogni volta che desideri utilizzare Linux durante l'avvio in Chrome OS.
Ubuntu Linux funzionerà insieme a Chrome OS, quindi puoi passare da un sistema operativo all'altro in qualsiasi momento. Per passare avanti e indietro tra Ubuntu e Chrome, premi Ctrl + alt="Immagine" + Maiusc + Indietro e Ctrl + alt="Immagine" + Maiusc + Avanti.
Suggerimenti
- Crea un supporto di ripristino per il Chromebook prima di installare Linux in caso di difficoltà o malfunzionamenti del software durante il processo di installazione. Puoi utilizzare il supporto di ripristino in qualsiasi momento per ripristinare le impostazioni di fabbrica originali del Chromebook.
- Per disinstallare Ubuntu, puoi premere il tasto barra spaziatrice nella schermata "La verifica del sistema operativo è disattivata" all'avvio e riattivare la verifica del sistema operativo, che disattiverà la modalità sviluppatore e cancellerà tutti i dati locali, inclusa l'installazione di Ubuntu.