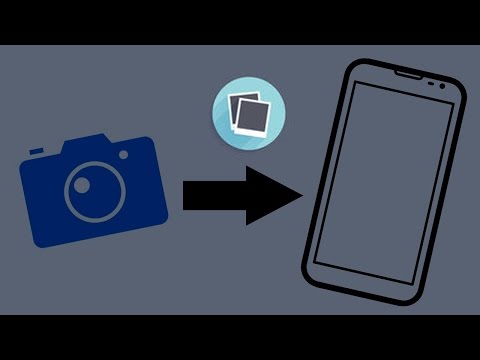Questo articolo spiega come assegnare un nuovo indirizzo IP al tuo computer quando usi Linux. Ciò può prevenire problemi di connessione per l'elemento in questione.
Passi
Metodo 1 di 2: su Linux basato su Debian

Passaggio 1. Verifica la tua versione di Linux
Le popolari distribuzioni Linux basate su Debian includono le versioni Ubuntu, Mint e Raspbian.

Passaggio 2. Apri Terminale
Questa è l'app della riga di comando che è la base di tutte le distribuzioni Linux. A seconda della tua versione di Linux, potresti avere diversi modi per aprire Terminale:
- Premi Ctrl+Alt+T o Ctrl+Alt+F1 (se utilizzi un Mac, sostituisci Ctrl con il tasto Comando ⌘.
- Se possibile, fai clic sulla casella di testo nella parte superiore o inferiore dello schermo.
- Apri il Menù finestra e trova l'applicazione "Terminale", quindi fai clic su di essa.

Passaggio 3. Passa a root
Se non hai già effettuato l'accesso alla directory utente "root", digita su e premi Invio, quindi digita la password dell'utente root quando richiesto e premi Invio.
Un account "root" è l'equivalente Linux di un account amministratore su un computer Windows o Mac

Passaggio 4. Visualizza un elenco dei tuoi elementi Internet correnti
Digita ifconfig e premi Invio per farlo. Dovresti vedere un elenco di nomi di elementi apparire sul lato sinistro della finestra con i loro dettagli elencati a destra.
L'elemento in alto dovrebbe essere il tuo attuale router o connessione Ethernet. Il nome di questo elemento è "eth0" (Ethernet) o "wifi0" (Wi-Fi) in Linux

Passaggio 5. Trova l'elemento a cui desideri assegnare un indirizzo IP
Prendere nota del nome dell'elemento che si desidera modificare. Troverai il nome sul lato sinistro della finestra.
Nella maggior parte dei casi, questo è l'elemento "eth0" o "wifi0"

Passaggio 6. Modificare l'indirizzo IP dell'elemento
Digita sudo ifconfig name indirizzoip netmask 255.255.255.0 up-assicurati di sostituire name con il nome del tuo articolo e indirizzoip con il tuo indirizzo IP preferito e premi Invio.
Per assegnare un IP di "192.168.2.100" alla tua connessione ethernet ("eth0"), ad esempio, devi inserire sudo ifconfig eth0 192.168.0.100 netmask 255.255.255.0 qui

Passaggio 7. Assegna un gateway predefinito
Digita route add default gw 192.168.1.1 e premi Invio.

Passaggio 8. Aggiungi un server DNS
Digita echo "nameserver 8.8.8.8" > /etc/resolv.conf e premi Invio.
Se disponi di un indirizzo server DNS diverso che preferisci utilizzare, inseriscilo al posto di 8.8.8.8

Passaggio 9. Controlla il nuovo indirizzo IP del tuo articolo
Inserisci di nuovo il comando ifconfig, trova il tuo oggetto e guarda l'indirizzo a destra del nome dell'oggetto. Dovresti vedere l'indirizzo IP che hai appena assegnato.
Metodo 2 di 2: su Linux basato su RPM

Passaggio 1. Verifica la tua versione di Linux
Le popolari distribuzioni Linux basate su RPM includono le versioni CentOS, Red Hat e Fedora.

Passaggio 2. Apri Terminale
Questa è l'app della riga di comando che è la base di tutte le distribuzioni Linux. A seconda della tua versione di Linux, potresti avere diversi modi per aprire Terminale:
- Premi Ctrl+Alt+T o Ctrl+Alt+F1 (se utilizzi un Mac, sostituisci Ctrl con il tasto Comando ⌘.
- Se possibile, fai clic sulla casella di testo nella parte superiore o inferiore dello schermo.
- Apri il Menù finestra e trova l'applicazione "Terminale", quindi fai clic su di essa.

Passaggio 3. Passa a root
Se non hai già effettuato l'accesso alla directory utente "root", digita su e premi Invio, quindi digita la password dell'utente root quando richiesto e premi Invio.
Un account "root" è l'equivalente Linux di un account amministratore su un computer Windows o Mac

Passaggio 4. Visualizza un elenco dei tuoi elementi Internet correnti
Digita ip a per visualizzare le tue connessioni di rete.
Passaggio 5. Trova la connessione di rete che desideri modificare
Questa sarà normalmente la connessione Ethernet o Wi-Fi, che ha un indirizzo IP attualmente elencato sul lato destro della finestra.

Passaggio 6. Passare alla directory degli script di rete
Digita cd /etc/sysconfig/network-scripts e premi Invio.

Passaggio 7. Visualizza le opzioni di rete
Digita ls e premi Invio. Dovresti vedere il nome della tua connessione corrente nella parte in alto a sinistra dei risultati delle opzioni di rete.

Passaggio 8. Apri le opzioni di rete per la tua connessione
Digita vi ifcfg- nome della rete e premi Invio. In questo modo si apriranno le proprietà della rete nel tuo editor Vi.
Per una rete denominata "eno12345678", ad esempio, inserire qui vi ifcfg-eno12345678

Passaggio 9. Modifica le informazioni della rete
Modificare i seguenti valori:
- BOOTPROTO - Cambia dhcp in nessuno
- Qualsiasi voce IPV6 - Elimina completamente tutte le voci IPV6 spostando il cursore sulla I a sinistra e premendo Canc.
- IN AVVIO - Cambia no in sì

Passaggio 10. Immettere una nuova categoria IP
Premi Invio per saltare giù di una riga dal IN AVVIO categoria, digita
IPADDR=
e inserisci l'indirizzo IP che desideri utilizzare, quindi premi Invio.
-
Ad esempio: per utilizzare "192.168.2.23" come indirizzo IP, devi digitare
IPADDR=192.168.2.23
- e premi Invio.
Passaggio 11. Immettere le informazioni su maschera di rete, gateway e DNS
Fare così:
-
Digitare
PREFISSO=24
e premi Invio. Puoi anche entrare
NETMASK=255.255.255.0
- qui.
-
Digitare
GATEWAY=192.168.2.1
- e premi Invio. Sostituisci il tuo indirizzo gateway preferito se diverso.

Passaggio 12. Salva ed esci dal file
Puoi usare il File menu per farlo, oppure puoi digitare:wq e premere Invio.