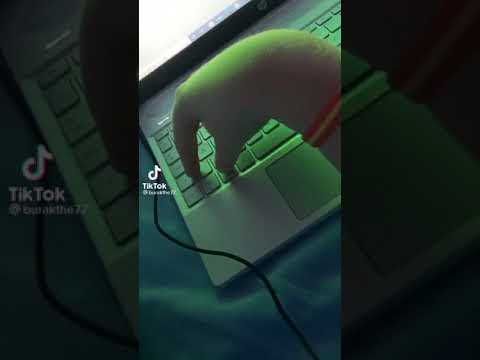Vuoi abbellire il tuo desktop? Le icone personalizzate possono fare molto per far sembrare il tuo computer "tuo". Con l'aiuto di un software gratuito di modifica delle immagini come GIMP, puoi trasformare rapidamente qualsiasi immagine che desideri in un'icona bella e scalabile che puoi usare ovunque. Vedere il passaggio 1 di seguito per sapere come.
Passi
Parte 1 di 2: preparazione dell'immagine

Passaggio 1. Ottieni o crea la tua immagine di base
Puoi utilizzare qualsiasi file immagine per creare un'icona, ma dovrebbe essere grande almeno 256 X 256 px. Ciò consentirà di scalare bene tra tutte le diverse dimensioni dell'icona. Non importa se l'immagine contiene cose che non vuoi includere nell'icona finale; eliminerai tutto ciò che non vuoi conservare.
- Tieni presente che le icone sono quadrate, quindi la tua immagine dovrebbe adattarsi bene a un quadrato. Se è troppo lungo, è probabile che l'icona sembri schiacciata.
- Se stai creando icone per Mac OS X, possono avere una dimensione di 512 X 512 px.
- Puoi creare le tue immagini da zero utilizzando il tuo software di disegno preferito oppure puoi utilizzare qualsiasi foto, disegno o altro file di immagine.

Passaggio 2. Installa un programma di modifica delle immagini
Per creare un file icona, avrai bisogno di un programma leggermente più potente di Paint. Puoi usare Photoshop, ma gli editor di immagini gratuiti come GIMP e Pixlr funzioneranno perfettamente.
Questa guida utilizza GIMP, in quanto è un programma gratuito disponibile su tutti i sistemi operativi. Il processo è molto simile in Photoshop e Pixlr

Passaggio 3. Apri la tua immagine nel tuo editor
Apri l'immagine scaricata o creata usando GIMP. L'immagine apparirà in una finestra al centro dello schermo.

Passaggio 4. Aggiungi un canale alfa
Il canale alfa è uno strato di trasparenza. Ciò consentirà all'icona di avere uno sfondo trasparente quando si cancellano le parti dell'immagine che non si desidera. Per aggiungere un canale alfa, fai clic con il pulsante destro del mouse sul livello nella finestra Livelli sul lato destro dello schermo. Seleziona "Aggiungi canale alfa".

Passaggio 5. Inserisci una maschera veloce
La maschera veloce ti permetterà di sbarazzarti facilmente delle parti dell'immagine che non vuoi conservare. Per inserire la maschera veloce, premi Shift+Q. Apparirà uno strato rosso sopra l'immagine.

Passaggio 6. Cancella la maschera sulla parte che desideri conservare
Seleziona lo strumento Gomma dalla finestra Casella degli strumenti sul lato sinistro dello schermo. Usa lo strumento per cancellare il livello rosso sulla parte dell'immagine che vuoi conservare. Ad esempio, se hai l'immagine di un telefono sdraiato su un tavolo e desideri utilizzare il telefono come icona, cancella il livello rosso solo dal telefono.
- Utilizzare la scheda Opzioni strumenti nella finestra Casella degli strumenti per regolare le dimensioni della gomma. Puoi anche ingrandire per assicurarti di cancellare esattamente ciò che desideri.
- Quando cancelli la maschera, rimuoverai solo la maschera, non l'immagine sottostante.

Passaggio 7. Attiva o disattiva la maschera
Una volta che hai finito di cancellare la maschera dalla parte che vuoi mantenere, premi di nuovo ⇧ Shift+Q per rimuovere la maschera. Verrà selezionata la parte dell'immagine che hai cancellato.

Passaggio 8. Elimina lo sfondo
Premi Ctrl+I o fai clic su Seleziona → Inverti. Questo selezionerà tutto nell'immagine tranne la parte da cui hai cancellato la maschera. Premi Canc per eliminare la selezione, lasciando solo l'oggetto dell'icona.
Parte 2 di 2: Creazione dell'icona

Passaggio 1. Modifica le dimensioni della tela
Fare clic su Immagine → Dimensione tela. Nella finestra che appare, fai clic sull'icona della catena per scollegare la larghezza e l'altezza. Cambia le dimensioni della tela in una dimensione che mostri bene il soggetto e assicurati che sia la larghezza che l'altezza siano impostate sullo stesso numero.
- Usa i valori di offset per centrare l'immagine nella tua nuova tela prima di fare clic sul pulsante Ridimensiona.
- Dopo aver ridimensionato l'immagine, fai clic con il pulsante destro del mouse sul livello e seleziona "Layer to Image Size". Questo cambierà il confine del livello in modo che corrisponda alle dimensioni della tela.

Passaggio 2. Regola il colore
Se lo desideri, puoi utilizzare gli strumenti colore di GIMP per modificare la colorazione dell'immagine. Il modo più semplice per farlo è fare clic su Colore → Colora e quindi giocare con le impostazioni finché non trovi il colore che ritieni migliore.

Passaggio 3. Crea le diverse dimensioni dell'icona
Il passaggio finale nella creazione di un'icona è garantire che l'immagine supporti tutte le diverse dimensioni dell'icona. Questo è essenziale se vuoi essere in grado di utilizzare l'icona in diverse aree del sistema operativo e vuoi che si ridimensionino quando la dimensione dell'icona viene aumentata o diminuita.
- Copia il livello. Fare clic sul livello nella finestra Livelli e premere Ctrl+C.
- Scala il livello originale. Apri lo strumento Scala premendo Shift+T e cambia la scala dell'immagine a 256 X 256 px. Fare clic su Immagine → Adatta tela ai livelli. (Nota: se stai creando il set di icone per OS X, inizia con un 512 X 512)
- Crea la prima copia. Premi Ctrl+V per incollare il livello. Fare clic su Livello → In nuovo livello. Apri lo strumento Scala e modifica le dimensioni in 128 X 128.
- Crea la seconda copia. Premi Ctrl+V per incollare il livello. Fare clic su Livello → In nuovo livello. Apri lo strumento Scala e modifica le dimensioni in 48 X 48.
- Crea la terza copia. Premi Ctrl+V per incollare il livello. Fare clic su Livello → In nuovo livello. Apri lo strumento Scala e modifica le dimensioni in 32 X 32.
- Crea la quarta copia. Premi Ctrl+V per incollare il livello. Fare clic su Livello → In nuovo livello. Apri lo strumento Scala e modifica le dimensioni in 16 X 16.

Passaggio 4. Esamina i tuoi livelli
Dovresti avere 5 livelli, ognuno con un'immagine più piccola dell'ultima. Se qualcuno di loro sembra sfocato, apri lo strumento di nitidezza facendo clic su Filtri → Migliora → Contrasta. Regola il cursore finché l'immagine non è più chiara.

Passaggio 5. Salva l'immagine come icona
Fare clic su File → Esporta. Nella finestra Esporta immagine, cambia l'estensione nel campo in alto in ".ico" e scegli una posizione in cui salvare l'icona. Apparirà una finestra che ti chiederà se vuoi comprimere uno qualsiasi dei livelli. Seleziona la casella per comprimere i due livelli più grandi, a meno che tu non stia utilizzando Windows XP.

Passaggio 6. Utilizzare l'icona
Dopo aver esportato l'immagine in formato.ico, puoi usarla per sostituire l'icona di qualsiasi file o cartella che desideri.
- Consulta questa guida per modificare le icone sul tuo computer Windows.
- Consulta questa guida per modificare le icone sul tuo computer Mac OS X. Dovrai utilizzare un convertitore online gratuito per modificare il file ICO in un file ICNS (formato di file icona di Mac).