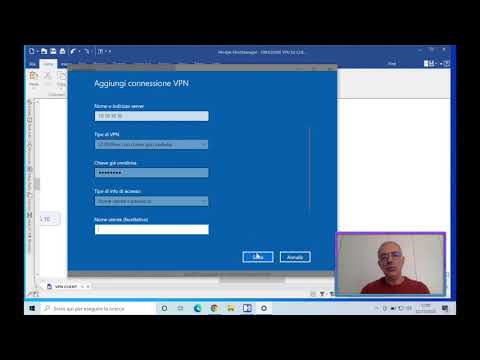Questo articolo spiega come creare il tuo server VPN personale senza doverti iscrivere a servizi aggiuntivi. Se utilizzi Windows 10, è semplice creare un server VPN utilizzando gli strumenti integrati. Se hai macOS Catalina, tuttavia, le cose si complicano. Apple ha rimosso la funzionalità del server VPN da macOS, quindi dovrai installarne e configurarne uno in Linux o provare uno strumento di terze parti chiamato OpenVPN Enabler. Se desideri semplicemente utilizzare un server VPN di terze parti, consulta invece Come configurare una VPN.
Passi
Metodo 1 di 2: creazione di un server VPN su Windows 10

Passo 1. Premi Win+R per aprire la finestra di dialogo Esegui
Questo metodo ti aiuterà a creare un server VPN sul tuo PC Windows 10 che può essere utilizzato come server proxy remoto da altri utenti Windows.
- Dovrai avere accesso all'interfaccia di amministrazione del tuo router locale per utilizzare questo metodo, poiché dovrai configurare il port forwarding e scoprire l'intervallo di indirizzi DHCP del tuo router.
- Per ottenere i migliori risultati, assicurati che il tuo router prenoti sempre lo stesso indirizzo IP interno per il PC su cui stai creando un server VPN. Questo è solitamente chiamato DHCP statico o Prenotazione DHCP e puoi configurarlo nell'interfaccia di amministrazione del tuo router.

Passaggio 2. Digitare ncpa.cpl e fare clic su OK
Questo apre il pannello Connessioni di rete.

Passo 3. Premi Alt+F per aprire il menu File
La combinazione di tasti è necessaria perché il menu è nascosto per impostazione predefinita.

Passaggio 4. Fare clic su Nuova connessione in entrata nel menu
Questo apre un elenco di account utente.

Passaggio 5. Selezionare un utente e fare clic su Avanti
L'utente selezionato sarà in grado di connettersi per utilizzare questo computer come VPN in remoto.
Se desideri creare un nuovo account utente solo per l'accesso VPN invece di selezionare un account esistente, fai clic su Aggiungi qualcuno per crearne uno ora.

Passaggio 6. Seleziona la casella accanto a "Attraverso Internet" e fai clic su Avanti
Apparirà una nuova finestra di dialogo.

Passaggio 7. Evidenziare la versione 4 del protocollo Internet e clicca Proprietà.
IPV4 dovrebbe essere la prima opzione nell'elenco.

Passaggio 8. Configura le impostazioni della connessione in entrata e fai clic su OK
Ora dovrai impostare un indirizzo IP o un intervallo per le tue connessioni VPN in entrata. Gli indirizzi dovrebbero essere nello stesso intervallo che il router assegna dinamicamente. Ad esempio, se il tuo router assegna indirizzi tra 10.1.1.2 e 10.1.1.254, potresti assegnare 10.1.1.200. Puoi trovarlo nell'interfaccia di amministrazione del router nelle impostazioni DHCP della rete locale. Una volta che hai queste informazioni, procedi come segue:
- Seleziona la casella sotto "Accesso alla rete" nella parte superiore della finestra.
- Selezionare Specifica gli indirizzi IP sotto l'intestazione "Assegnazione indirizzo IP".
- Immettere un intervallo di indirizzi IP nelle caselle Da e A. L'intervallo dovrebbe essere la dimensione del numero di client che consentirai di utilizzare la VPN contemporaneamente. Ad esempio, se desideri consentire 2 connessioni VPN in entrata contemporaneamente, puoi inserire 10.1.1.250 nella casella "Da" e 10.1.1.251 nella casella "A". Utilizzare indirizzi più alti nell'intervallo per evitare conflitti.

Passaggio 9. Fare clic sul pulsante Consenti accesso
È in fondo alla finestra. Windows consentirà ora all'utente selezionato di connettersi.

Passaggio 10. Apri le impostazioni di Windows Firewall
Un modo rapido per farlo è premere Win+S, digitare firewall nella barra di ricerca, quindi fare clic su Firewall e protezione della rete.
Se si dispone di un prodotto firewall di terze parti sul PC, sarà necessario consentire manualmente le porte 47 e 1723 per questo computer

Passaggio 11. Fare clic su Consenti app tramite firewall
È vicino alla parte inferiore del pannello di destra.

Passaggio 12. Assicurati che "Routing e accesso remoto" sia abilitato
Scorri verso il basso fino a "Routing e accesso remoto". Dovresti vedere due segni di spunta accanto, uno nella colonna Privato e uno nella colonna Pubblico.
- Se entrambe le caselle sono già selezionate, basta fare clic Annulla nella parte inferiore della finestra.
- Se una di queste caselle non è selezionata, selezionala ora e fai clic su ok. Potrebbe essere necessario fare clic su Cambia impostazioni pulsante nell'angolo in alto a destra dello schermo prima di apportare modifiche qui.

Passaggio 13. Configurare il port forwarding sul router
L'ultimo passaggio consiste nell'inoltrare tutto il traffico in entrata alla porta 1723 al computer che ospita il server VPN. Questo può essere fatto nell'interfaccia di amministrazione del tuo router nell'area Port Forwarding. I passaggi per eseguire questa operazione variano in base al router e puoi consultare Come configurare il port forwarding su un router per ulteriori informazioni sul processo.

Passaggio 14. Connettiti alla VPN in remoto
Ora che la VPN è pronta per l'uso, l'utente che hai aggiunto può connettersi in remoto creando una nuova connessione VPN al tuo indirizzo IP. Ecco come:
- Vai su https://www.google.com e cerca "qual è il mio indirizzo IP?" per trovare il tuo IP, quindi fornirlo alla persona che si connette in remoto.
- Sul computer remoto, apri il menu Start e vai a Impostazioni > Rete e Internet > VPN.
- Clic Aggiungi una connessione VPN e seleziona Finestre (integrate) come provider VPN.
- Digitare un nome per la connessione e inserire l'indirizzo IP.
- Selezionare Automatico come tipo di VPN, scegli Nome utente e password come informazioni di accesso e fare clic su Salva.
- Seleziona la nuova VPN e fai clic su Collegare.
- Accedi con l'account che è stato aggiunto al server.
Metodo 2 di 2: creazione di un server VPN su un Mac

Passaggio 1. Installa OpenVPN Enabler
Sebbene macOS una volta fosse dotato della possibilità di configurare un server VPN, l'opzione è stata interrotta a partire da Sierra. Apple consiglia invece di utilizzare strumenti basati su Linux come OpenVPN, SoftEther VPN e WireGuard, tuttavia, tutti questi strumenti richiedono la conoscenza di Linux per l'installazione e l'esecuzione. Un'alternativa a questi strumenti è OpenVPN Enabler, che è uno strumento sicuro (anche se non totalmente gratuito) e facile che puoi utilizzare come soluzione alternativa.
- Se stai utilizzando Catalina, puoi utilizzare gratuitamente la versione sperimentale di OpenVPNEnabler per Catalina, che puoi scaricare da https://cutedgesystems.com/software/openvpnenablerforcatalina. Scarica l'app e installala nella cartella Applicazioni.
- Se stai ancora utilizzando Mojave, la tua versione costa $ 15 su https://cutedgesystems.com/software/VPNEnablerForMojave. Clicca il Acquista ora vicino all'angolo in alto a destra della pagina per effettuare il pagamento, quindi seguire le istruzioni sullo schermo per il download e l'installazione. Poiché questo metodo si concentrerà su Catalina, puoi trovare ulteriori istruzioni e supporto su quel sito web.

Passaggio 2. Installa OpenVPN sul dispositivo che si connette alla VPN
Una volta configurato il server, altri dispositivi utilizzeranno il client OpenVPN per connettersi ad esso.
- Se ti connetterai da un iPhone o iPad, installa OpenVPN Connect dall'App Store.
- Se l'altro computer è un Mac, installa la stessa app OpenVPN Enabler per Catalina anche su quel Mac.

Passaggio 3. Apri OpenVPN Enabler per Catalina sul computer VPN
Sarà nella cartella Applicazioni. Si apre una finestra con due schede: Server e Client. La scheda Server è selezionata per impostazione predefinita.
Altri Mac che si connettono a questa VPN utilizzeranno il Cliente scheda per connettersi.

Passaggio 4. Immettere le informazioni sulla rete
- Digita il nome host del Mac nel campo "Nome host VPN".
- Clicca il Suggerisci indirizzi IP per configurare automaticamente un intervallo IP in base alla rete locale.
- Usa un server DNS pubblico come 8.8.8.8 o 8.8.4.4.

Passaggio 5. Fare clic su Avvia OpenVPN
Si trova nell'angolo in alto a destra della finestra di dialogo. Questo aggiunge un nuovo client alla sezione "Profili" nella parte inferiore della finestra.

Passaggio 6. Selezionare il nuovo profilo e fare clic su Esporta profilo
Questo crea un file chiamato .mobileconfig che dovrai copiare sul client OpenVPN sul dispositivo che si connetterà alla VPN. Segui le istruzioni sullo schermo per salvare il file, se richiesto.

Passaggio 7. Copia il nuovo file sul dispositivo che si sta connettendo
Puoi allegare il file a un'e-mail, utilizzare AirDrop o qualsiasi altro metodo di condivisione di file. Una volta che il file è sul dispositivo, ecco come inserirlo in OpenVPN:
- macOS: apri OpenVPN Enabler e fai clic su Cliente scheda. Trascina il .mobileconfig file nell'icona nell'angolo in alto a destra della finestra per importare le impostazioni.
- iPhone/iPad: apri il .mobileconfig file che è stato esportato dal server VPN.

Passaggio 8. Configurare il port forwarding sul router
Prima di poter accettare connessioni VPN in entrata, il router deve inoltrare le porte UDP 500, 1701 e 4500 all'indirizzo IP locale del server VPN. Questo può essere fatto nell'interfaccia di amministrazione del tuo router nell'area Port Forwarding. I passaggi per eseguire questa operazione variano in base al router e puoi consultare Come configurare il port forwarding su un router per ulteriori informazioni sul processo.
Per ottenere i migliori risultati, assicurati che il tuo router prenoti sempre lo stesso indirizzo IP interno per il PC su cui stai creando un server VPN. Questo è solitamente chiamato DHCP statico o Prenotazione DHCP e puoi configurarlo nell'interfaccia di amministrazione del tuo router

Passaggio 9. Connettiti alla VPN
Se il computer che si sta connettendo è un Mac, fai clic su Avvia il client OpenVPN per effettuare la connessione. Se è un iPhone o un iPad, apri semplicemente il .mobileconfig file e seguire le istruzioni sullo schermo per connettersi.