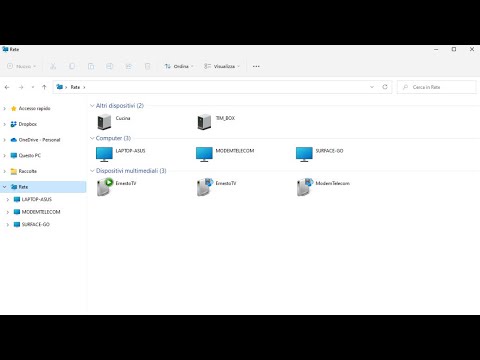XAMPP è una delle applicazioni server web personali più robuste. È disponibile per ambienti Linux, Windows e Mac OS. È anche molto facile da installare, configurare e utilizzare. L'utilizzo di un server Web personale consente di lavorare localmente dal proprio laptop o PC per scopi di sviluppo. Fornisce un ambiente sicuro e privato per lo sviluppo che può essere condiviso in seguito. Ti consente di configurare tutti i componenti necessari di un server web per te senza complicazioni. Questo articolo spiega i passaggi di base e di configurazione necessari per configurare il tuo server web personale utilizzando XAMPP.
Passi
Metodo 1 di 2: installazione dell'applicazione server Web

Passaggio 1. Vai su https://www.apachefriends.org/index.html in un browser web
Questa è la pagina web per scaricare il client XAMPP.

Passaggio 2. Fare clic sul collegamento per il proprio sistema operativo
XAMPP è disponibile per Windows, Linux e macOS. Fare clic sul pulsante di download per qualsiasi sistema su cui viene eseguito il computer. Verrai reindirizzato a una pagina di download e il download inizierà automaticamente.
Se il download non si avvia automaticamente, fai clic sul testo verde che dice clicca qui in cima alla pagina.

Passaggio 3. Fare doppio clic sul file di installazione
Al termine del download del file di installazione, è possibile aprire il file scaricato nel browser Web o nella cartella Download. Il file di installazione è "xampp-windows-x64-XXX-0-VC15-installer.exe" su Windows, "xampp-osx-XXX-0-vm.dmg" su Mac e "xampp-linux-x64-XXX- 0-installer.run" su Linux.
Se ricevi un avviso che ti informa che il tuo software antivirus potrebbe interferire con l'installazione, disabilita temporaneamente il software antivirus e fai clic su sì per continuare l'installazione.

Passaggio 4. Fare clic su Avanti
Quando vedi la schermata di benvenuto del programma di installazione di XAMPP, fai clic su Prossimo continuare.

Passaggio 5. Selezionare i servizi che si desidera installare e fare clic su Avanti
XAMPP ha una varietà di servizi, tra cui PHP, MySQL, Apache, phpMyAdmin e altri. Clic Prossimo per installare tutto, oppure deselezionare le caselle accanto ai servizi che non si desidera installare e fare clic su Prossimo.

Passaggio 6. Selezionare una cartella in cui installare XAMPP e fare clic su Avanti
Qui ti viene chiesto dove desideri installare l'applicazione del server web personale. L'impostazione predefinita è l'unità C:\ durante l'installazione su un PC. Questa è probabilmente la posizione migliore. Per modificare i percorsi delle cartelle, fai clic sull'icona che assomiglia a una cartella e seleziona una cartella in cui installare XAMPP.
Su Mac, quando vedi l'icona XAMPP con una freccia che punta alla cartella Applicazioni, fai clic e trascina XAMPP.app nella cartella Applicazioni come indicato per copiarlo nella cartella Applicazioni

Passaggio 7. Continua a fare clic su Avanti finché XAMPP non inizia l'installazione
Quando vedi la schermata delle informazioni su Bitnami, fai clic su Prossimo continuare.

Passaggio 8. Fare clic su Fine
Una volta completato il processo di installazione, fare clic su Fine.

Passaggio 9. Seleziona la tua lingua e fai clic su Salva
Fai clic sulla bandiera che rappresenta la tua lingua (inglese o tedesco). Quindi fare clic su Salva. XAMPP si aprirà automaticamente una volta completata l'installazione.
Metodo 2 di 2: configurazione del server Web personale

Passaggio 1. Fare doppio clic sull'icona XAMPP appena creata
Ha un'icona arancione che ricorda una "X". Verrà visualizzato il pannello di controllo di XAMPP.

Passaggio 2. Fare clic sui pulsanti Start accanto ad Apache e MySQL
Questo avvia il servizio web personale o Apache e MySQL.
- Su Mac, fai clic su Cominciare nella scheda Generale. Quindi fare clic su Servizi scheda e seleziona Apache e clicca Cominciare. Quindi selezionare MySQL e clicca Cominciare.
- potresti vedere un paio di messaggi di Windows dopo aver fatto clic su Start.
- Ci sono momenti in cui puoi fare clic su "Avvia" per avviare il server Web e non vuole avviarsi. Ciò è solitamente dovuto a un altro programma che utilizza la stessa porta del server web. Il conflitto più comune è con Skype. Se il tuo server web non si avvia e stai eseguendo Skype, chiudi Skype e prova a riavviare il server web.
- Per modificare il numero di porta, fare clic su config accanto ad "Apache" e apri il file "httpd.conf". Quindi cambia il numero di porta accanto a "Ascolta" con qualsiasi numero di porta libera. Quindi apri il file "httpd-ssl.conf" in "Config" e modifica il numero di porta accanto a "Listen" con qualsiasi numero di porta libera. Clic Netstat per vedere un elenco di quali numeri di porta vengono utilizzati da ciascun programma.

Passaggio 3. Fare clic su Amministratore accanto ad Apache
Se tutto funziona correttamente, dovresti vedere la dashboard di XAMPP. Puoi fare clic su una delle icone nella parte inferiore dello schermo per visualizzare un elenco di moduli aggiuntivi che puoi installare e utilizzare con XAMPP. Questi includono WordPress, Drupal, Joomla!, Mautic, OpenCart, OwnCloud, phpList, phpBB e altro.

Passaggio 4. Fare clic su Amministratore accanto a "MySQL"
Questo apre la dashboard di phpMyAdmin. Qui puoi configurare i tuoi database PHP.

Passaggio 5. Creare un nuovo database (facoltativo)
Se desideri creare un nuovo database con cui testare le funzionalità di un sito Web, utilizza i seguenti passaggi:
- Clic Banche dati per visualizzare un elenco di database.
- Inserisci il nome di un database dove dice "Nome database".
- Clic Creare.

Passaggio 6. Aggiungi una password per il tuo database (opzionale)
Se vuoi fornire una password per il tuo utente root MySQL, usa i seguenti passaggi:
- Clic Profili utente.
- Clic Modifica privilegi accanto a "Host locale" con il nome utente "root".
- Clic Cambia la password.
- Inserisci una password negli appositi spazi.
- Clic andare nell'angolo in basso a destra.

Passaggio 7. Correggi l'errore "Accesso negato"
Dopo aver impostato una password per il tuo database PHP, potresti ricevere un messaggio di errore quando provi a connetterti a phpMyAdmin. Utilizzare i seguenti passaggi per correggere l'errore "Accesso negato". Quindi ti verrà chiesto di inserire una password quando ti connetti a phpMyAdmin:
- Clic Esploratore a destra nel pannello di controllo di XAMPP.
- Apri la cartella "phpMyAdmin".
- Apri il file "config.inc.php" nel Blocco note o in un altro editor di testo.
- Cambia "config" in "cookie" accanto a "$cfg['Servers'][$i]['auth_type'] = 'config';"
- Cambia "true" in "false" accanto a "On $cfg['Servers'][$i]['AllowNoPassword'] = true;"
- Clic File.
- Clic Salva.