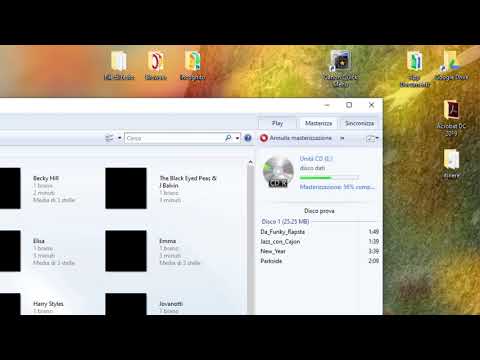Questo articolo spiega come utilizzare la potente funzionalità di crittografia di Apple per condividere password e informazioni di pagamento su dispositivi abilitati per iCloud con il tuo ID Apple.
Passi
Metodo 1 di 2: su un dispositivo iOS

Passaggio 1. Apri Impostazioni
È un'app grigia che contiene ingranaggi (⚙️) e in genere si trova nella schermata iniziale.

Passaggio 2. Tocca il tuo ID Apple
È la sezione nella parte superiore dello schermo che contiene il tuo nome e la tua immagine, se ne hai aggiunto uno.
- Se non hai effettuato l'accesso, tocca Accedi a (il tuo dispositivo), inserisci il tuo ID Apple e la password, quindi tocca Registrazione.
- Se stai utilizzando una versione precedente di iOS, potrebbe non essere necessario eseguire questo passaggio.

Passaggio 3. Tocca iCloud
È nella seconda sezione del menu.

Passaggio 4. Tocca Portachiavi
Si trova nella parte inferiore della sezione "APP CHE UTILIZZANO ICLOUD".

Passaggio 5. Fai scorrere il portachiavi iCloud sulla posizione "On"
Diventerà verde.
Se richiesto, inserisci il tuo ID Apple e la password

Passaggio 6. Scegli le impostazioni del passcode
Puoi scegliere di utilizzare il passcode del tuo dispositivo come codice di sicurezza iCloud toccando Usa il codice di accessoo crea un nuovo codice toccando Crea codice diverso.

Passaggio 7. Inserisci il tuo codice di sicurezza
Se hai creato un nuovo codice, inseriscilo di nuovo per confermare

Passaggio 8. Immettere un numero di telefono in grado di ricevere messaggi SMS
Questo è per scopi di verifica della sicurezza.

Passaggio 9. Tocca Avanti
È nell'angolo in alto a destra.

Passaggio 10. Inserisci la password dell'ID Apple

Passaggio 11. Toccare OK
Il portachiavi iCloud è ora abilitato. Le tue password e le informazioni di pagamento saranno crittografate e disponibili su tutti i dispositivi abilitati per iCloud a cui hai effettuato l'accesso con il tuo ID Apple.
Eventuali nomi utente e password salvati in precedenza, informazioni sulla rete wireless e account Internet vengono aggiornati automaticamente nel portachiavi iCloud quando lo abiliti

Passaggio 12. Torna al menu Impostazioni
Fallo toccando iCloud nell'angolo in alto a sinistra, quindi ID Apple e Impostazioni nella stessa posizione.

Passaggio 13. Scorri verso il basso e tocca Safari
Si trova al centro del menu, accanto all'icona di una bussola blu.

Passaggio 14. Tocca Compilazione automatica
È nella sezione "GENERALE".

Passaggio 15. Fai scorrere "Nomi e password" nella posizione "On"
Ciò consente al portachiavi iCloud di inserire automaticamente il nome utente e la password quando si utilizza Safari.

Passaggio 16. Fai scorrere "Carte di credito" in posizione "On"
Ciò consente al portachiavi iCloud di inserire automaticamente i dati della carta di credito quando si utilizza Safari.

Passaggio 17. Tocca Carte di credito salvate
È in fondo al menu.

Passaggio 18. Inserisci il tuo passcode o tocca il pulsante Home con il dito, se Touch ID è abilitato
L'elenco delle carte di credito salvate apparirà sullo schermo.
Rubinetto Aggiungi carta di credito e inserisci i dati della tua carta se desideri aggiungere una nuova carta; rubinetto Fatto Al termine.
Metodo 2 di 2: su un Mac

Passaggio 1. Fare clic sul menu Apple
È il logo Apple nell'angolo in alto a sinistra della barra dei menu.

Passaggio 2. Fare clic su Preferenze di Sistema

Passaggio 3. Fare clic sull'icona "iCloud"
È un'icona bianca con una nuvola blu.
Se non riesci a vedere il menu principale, fai clic sul pulsante Mostra tutto (versioni precedenti di Mac OS X) o sulle tre righe di punti (versioni successive di Mac OS X)

Passaggio 4. Fare clic sulla casella di controllo accanto a "Portachiavi

Passaggio 5. Digita il tuo ID Apple e la password

Passaggio 6. Fare clic su OK
Apparirà una finestra popup che chiede di richiedere l'approvazione.

Passaggio 7. Fare clic su Usa codice per utilizzare il codice di sicurezza iCloud
- Fare clic su Richiedi approvazione per inviare una richiesta di approvazione a un altro dispositivo tramite messaggio SMS.
- Accedi a un altro dispositivo collegato come il tuo iPhone o iPad.
- Digita la password dell'ID Apple
- Tocca Consenti.

Passaggio 8. Fare clic su Avanti
Un codice di verifica verrà inviato al tuo numero di telefono.

Passaggio 9. Digitare il codice di verifica

Passaggio 10. Fare clic su OK
Il portachiavi iCloud sarà abilitato sul tuo Mac.