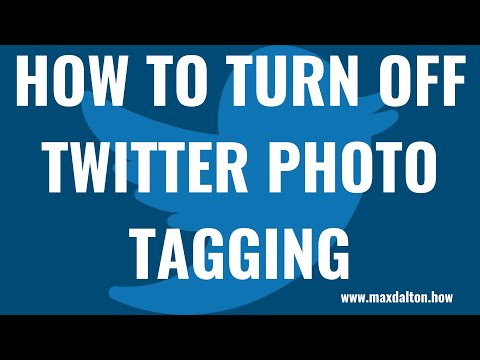Questo articolo spiega come eliminare le password salvate dal portachiavi iCloud utilizzando un Mac. Una volta eliminata una password dal portachiavi iCloud, devi inserire manualmente la password se desideri accedere a quel servizio su uno qualsiasi dei tuoi dispositivi.
Passi

Passaggio 1. Apri l'app Accesso Portachiavi sul tuo Mac
L'icona Accesso Portachiavi ha l'aspetto di tre chiavi di metallo su un portachiavi. Lo trovi sotto Utilità nella cartella Applicazioni.
Puoi utilizzare Ricerca Spotlight per trovare e aprire Accesso Portachiavi rapidamente. Per fare ciò, fai clic sull'icona della lente di ingrandimento nell'angolo in alto a destra dello schermo e digita Accesso Portachiavi

Passo 2. Fai clic su iCloud in Portachiavi
Si trova nell'angolo in alto a sinistra della finestra dell'app. Questa opzione filtrerà il tuo portachiavi ed elencherà solo i tuoi elementi iCloud.
Se non vedi il menu Portachiavi nell'angolo in alto a sinistra, fai clic su Visualizzazione nella barra dei menu nella parte superiore dello schermo e seleziona Mostra portachiavi.

Passaggio 3. Fare clic su Password in Categoria
Si trova nell'angolo inferiore sinistro della finestra dell'app. Questa opzione filtrerà tutte le altre categorie di portachiavi ed elencherà solo le tue password.

Passaggio 4. Trova la voce della password nell'elenco dei portachiavi
Accesso Portachiavi elencherà il nome, il tipo e la data di modifica di tutte le tue password iCloud. Scorri l'elenco e trova la password che desideri eliminare.

Passaggio 5. Fare clic con il pulsante destro del mouse sull'elemento della password che si desidera eliminare
Trova la password che desideri eliminare nell'elenco dei portachiavi e fai clic con il pulsante destro del mouse su di essa per visualizzare le opzioni.

Passaggio 6. Fare clic su Elimina nel menu di scelta rapida
Dovrai confermare la tua azione in una finestra pop-up.

Passaggio 7. Fare clic su Elimina nel popup
Ciò confermerà la tua azione ed eliminerà questa password dal tuo portachiavi iCloud. Non verrà più memorizzato sul tuo account iCloud. Se desideri utilizzare nuovamente questa password, dovrai inserirla manualmente.