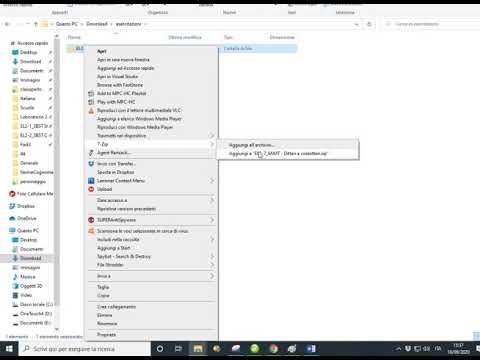Hai bisogno di inviare un sacco di file a qualcuno tramite e-mail? Vuoi risparmiare spazio sul tuo computer consolidando tutte le tue vecchie immagini? Hai bisogno di tenere lontani sguardi indiscreti da documenti importanti? La creazione di file ZIP ti aiuterà a risparmiare spazio, organizzare i file in eccesso e crittografare il materiale sensibile. Segui questa guida per creare file ZIP su Windows, Mac OS X e Linux.
Passi
Metodo 1 di 4: Windows

Passaggio 1. Crea una cartella
Il modo più rapido per creare un file zip consiste nell'inserire tutti i file che si desidera archiviare in un'unica cartella. Puoi inserire più file e cartelle nella cartella da cui stai creando il file ZIP.
Rinominare la cartella con il nome che si desidera assegnare al file ZIP

Passaggio 2. Fare clic con il pulsante destro del mouse sulla cartella
Passa il cursore sull'opzione "Invia a". Questo aprirà un nuovo sottomenu. Selezionare "Cartella compressa (zippata)".
Puoi anche selezionare più file in Esplora file, fare clic con il pulsante destro del mouse su uno di essi e quindi seguire i passaggi precedenti. Il file ZIP risultante conterrà tutti i file selezionati e prenderà il nome dal file su cui hai fatto clic con il pulsante destro del mouse

Passaggio 3. Attendi la creazione della cartella
Se stai aggiungendo molti file al nuovo file ZIP, potrebbero essere necessari alcuni istanti per crearlo. Apparirà una barra di avanzamento man mano che i file vengono aggiunti. Una volta completato il processo, il file ZIP apparirà nella stessa posizione della cartella originale.
Metodo 2 di 4: Mac OS X

Passaggio 1. Crea una cartella
Il modo più rapido per creare un file zip consiste nell'inserire tutti i file che si desidera archiviare in un'unica cartella. Puoi inserire più file e cartelle nella cartella da cui stai creando il file ZIP.
Rinominare la cartella con il nome che si desidera assegnare al file ZIP

Passaggio 2. Fare clic con il pulsante destro del mouse sulla cartella
Fare clic sull'opzione "Comprimi". La cartella verrà compressa in un file ZIP. Il nuovo file ZIP si troverà nella stessa posizione della cartella che hai compresso.
Puoi anche selezionare più file in Esplora file, fare clic con il pulsante destro del mouse su uno di essi e quindi seguire i passaggi precedenti. Il file ZIP risultante conterrà tutti i file selezionati e si chiamerà "Archive.zip"
Metodo 3 di 4: Linux

Passaggio 1. Aprire il terminale
Il suo simbolo sembra un rettangolo nero con alcuni caratteri luminosi su di esso. Su alcune piattaforme si chiama Konsole, xTerm o qualcosa di simile.

Passaggio 2. Creare una directory
Questo viene fatto con il comando mkdir, che prende il nome della directory come argomento. Se, ad esempio, vuoi creare una directory "zipArchive", scrivi mkdir zipArchive.

Passaggio 3. Sposta o copia tutti i file che dovrebbero essere nel file ZIP nella directory
- I file vengono spostati con il comando mv. Spostare un file significa che non è più nella sua posizione originale e invece nella posizione che hai specificato.
- La copia di un file viene eseguita con il comando cp. Fa una copia del file nella posizione specificata, ma lo stesso file è ancora nella sua posizione originale. Nota che devi usare cp -r per copiare una directory.
- Entrambi i comandi prendono la posizione originale come primo argomento e dove copiare o spostare come secondo. Ad esempio, per spostare un file chiamato "textToArchive.txt" nella directory "zipArchive", scrivere: mv textToArchive.txt zipArchive

Passaggio 4. Comprimi la directory
Questo viene fatto con il comando zip -r. Prende il nome del file zip come primo argomento e il nome della cartella da archiviare come secondo. Se, ad esempio, vuoi archiviare la directory "zipArchive" in un file zip chiamato "zipArchive.zip", scrivi: zip -r zipArchive.zip zipArchive. Stamperà i nomi di tutti i file che aggiunge all'archivio, in modo da poter verificare se tutto ciò che si desidera includere nell'archivio è effettivamente presente.
Metodo 4 di 4: file ZIP protetto da password

Passaggio 1. Scarica un programma di compressione
Le versioni più recenti di Windows non possono creare file ZIP protetti da password senza installare software aggiuntivo. Il software di compressione è disponibile sia gratuitamente che per l'acquisto, anche se non hai bisogno di niente di speciale per creare uno ZIP protetto. I programmi più popolari includono:
- 7-Zip
- IZArc
- PeaZip

Passaggio 2. Crea un nuovo archivio
Usa il tuo software di compressione per creare un nuovo file ZIP. Aggiungi i file che vuoi comprimere. Quando crei il file ZIP, ti verrà data la possibilità di inserire una password. Dovrai utilizzare questa password per accedere a questo file ZIP in futuro.

Passaggio 3. Crea un file ZIP protetto da password in OS X
Per creare un file Zip protetto da password in OS X, puoi utilizzare il Terminale e non è necessario scaricare altri programmi. Innanzitutto, posiziona tutti i file che desideri comprimere in un'unica cartella, quindi rinomina quella cartella con il nome che desideri che il tuo file ZIP abbia.
-
Apri il terminale. Questo può essere trovato nella cartella Utilità nella cartella Applicazioni.

1376283 8b1 -
Vai alla posizione in cui si trova la cartella che desideri comprimere.

1376283 8b2 - Inserisci il comando:
-
Crea una password. Ti verrà chiesto di inserire la password due volte per verificarla. Una volta inserita la password, verrà creato il file ZIP.

1376283 8b4
zip –er.zip /*

Video - Utilizzando questo servizio, alcune informazioni potrebbero essere condivise con YouTube

Suggerimenti
- Premi il tasto Ctrl (Control) sulla tastiera per selezionare più di 1 file contemporaneamente in Esplora risorse o nella casella Navigazione cartelle in WinZip.
- I file zip sono un modo utile per consolidare singoli file in un unico posto.
- Molti sistemi operativi attuali riconoscono i file Zip e ti permetteranno di sbloccarli facilmente semplicemente facendo doppio clic sul file.